While all major cell phone carriers today offer plans that include unlimited data usage, there are still plenty of folks who opt for plans with data limits. These plans are almost always more affordable, but they typically enforce data caps that can be difficult to adhere to (with some plans capping data usage at 10GB per month!)
If you’re a Microsoft Teams user on a capped data plan, you are probably wondering “How much data does Teams use?”
Microsoft Teams Data Usage
On average, a Teams meeting with both audio and video turned ON uses 1.57GB (or 1570MB) of data per hour. A meeting with video turned OFF uses an average of 20.17MB per hour. This means by turning off both participants’ cameras, you can reduce your data consumption by over 98%!
Here is the exact breakdown of each 1 hour trial test under varying audio, video, and presenting conditions:
| Test 1 | Test 2 | Test 3 | Average | |
|---|---|---|---|---|
| Audio AND Video ON (Both participants) | 1.9GB | 1.1GB | 1.7GB | 1.57GB |
| Audio AND Video ON (Both participants) + Reduced Data Usage Mode | 1.2GB | 970MB | 1.1GB | 1.09GB |
| Audio ON, Video OFF (Both participants) | 23.4MB | 20.4MB | 16.7MB | 20.17MB |
| Audio ON, Video OFF (Both participants) + Screen share | 29.0MB | 26.5MB | 31.1MB | 28.87MB |
Ultimately, your exact data consumption for each audio and/or video meeting can vary based on a number of variables including your data provider, video resolution, video layout, video frames per second, etc.
Method For Calculating Teams Data Usage
First, it is important to note that I conducted all of these tests on my iPhone 11 with an AT&T unlimited data plan.
In order to calculate the exact data usage for each Teams meeting listed above, I used Apple’s built-in iOS cellular data monitoring.
- First, I went to Settings > Wi-Fi and turned Wi-Fi services OFF.
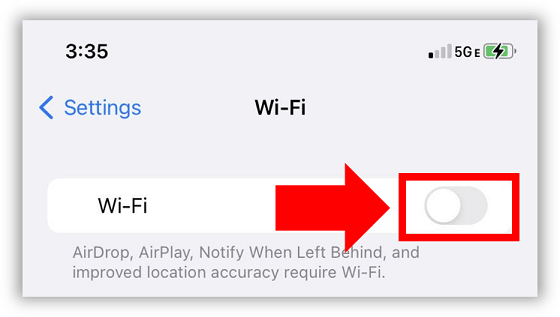
- Next, I closed out of all background applications.
- Then, I navigated to Settings > Cellular and disabled cellular data for every application except Teams.
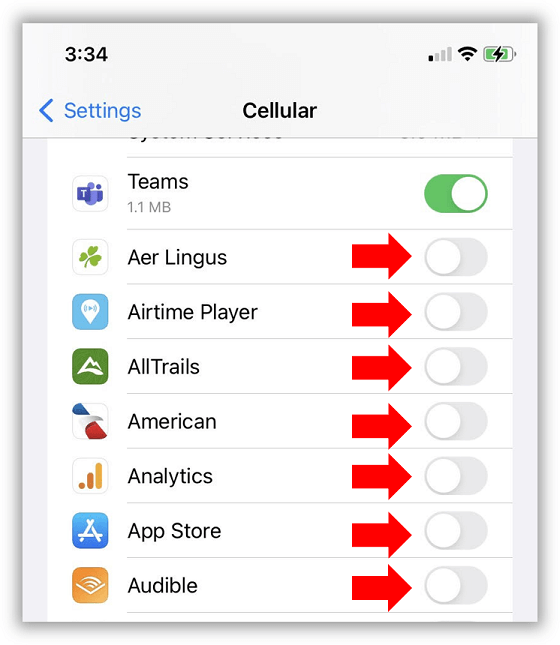
- Finally, I scrolled to the bottom of the Cellular section and selected Reset Statistics.
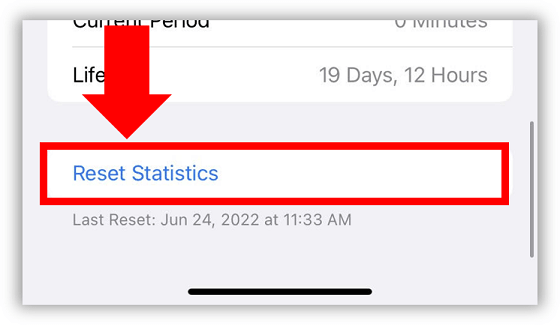
With the built-in iPhone cellular data statistics reset to zero, I was ready to conduct the tests.
Over the course of about a week, I completed a total of 12 one-hour test meetings that I set up between my PC and my iPhone.
Each test was timed with a stopwatch, resulting in an error range of approximately +/- one or two seconds.
Once a test was completed, I recorded the total Teams application data used within the 1 hour period. Three total tests per condition were completed to generate an average.
Cellular data statistics were reset to back to zero immediately prior to each and every test.
No other settings on the iPhone or within the Microsoft Teams application itself were adjusted except for the ‘reduced data usage’ test. For all other tests, only standard settings were used.
Should I Worry About Teams Data Usage?
The answer to this question will vary significantly person to person.
If like me, you have an unlimited cellular data plan, you really have nothing to worry about. However, if you happen to be on a capped data plan, these tests results may be a bit alarming.
What is most interesting to me is how much more data Teams used when both meeting participants were using video.
My average test results were about 227% higher than AT&T data consumption estimates of 480MB (vs. 1570MB) per hour for video conferencing.
For individuals on data plans tightly capped at 10GB, a single one-hour Teams video conference could consume nearly 16% of their entire data allowance for the month.
Now that’s significant!
How To Optimize Teams Data Usage On Mobile
OK. So you’re in a pinch, and you absolutely must use your mobile device to dial into a Teams meeting.
There are a number of simple steps you can take to both significantly reduce your data usage and prevent Teams from running slowly.
Turn Off Your Camera
Turning video off is by far the easiest and most impactful way you can cut down on your data consumption.
My tests show that if all participants turn off their cameras, you can decrease your data consumption by a shocking 98%!
If you are unable to turn off your camera, be sure to disable backgrounds like the blur effect, as custom backgrounds require additional in-app bandwidth.
Turn Off Incoming Video
In the event that all other participants have their cameras on, don’t worry!
Within the Teams’ application you can easily turn off incoming video:
- First, select the ellipses (…) symbol from the menu at the bottom of the screen.
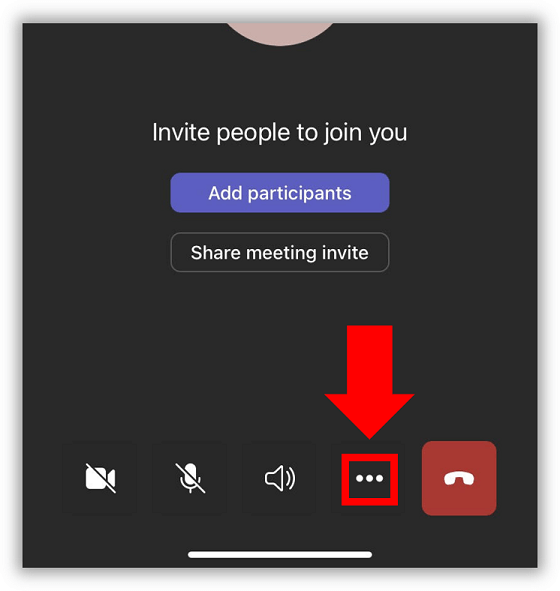
- Then, select Turn off incoming video.
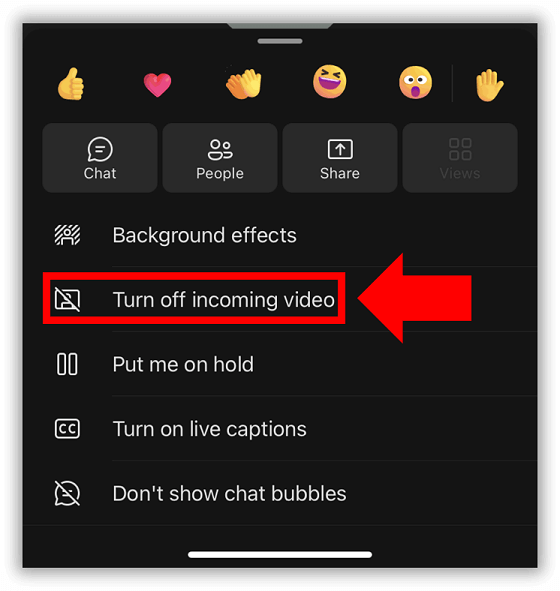
Activate ‘Reduce Data Usage’ Setting In Teams
Microsoft has introduced a setting in the Teams mobile app that enables you to limit the amount of data used on your device during an audio or video meeting.
What’s great is the application will automatically balance certain settings in the background while still delivering a good overall meeting experience.
- First, select your profile picture and then select Settings.
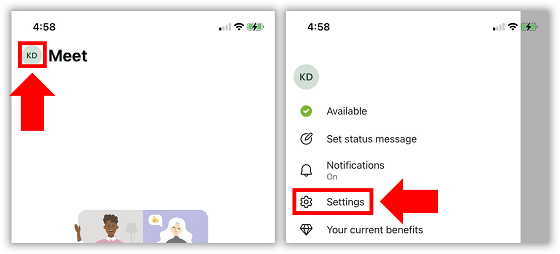
- Next, select Data and storage and then Reduce data usage.
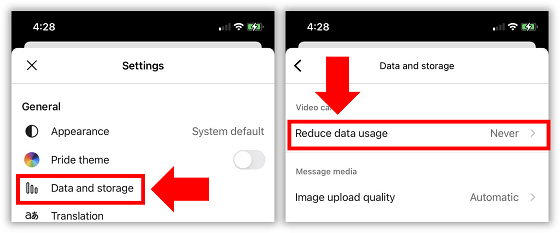
- Finally, choose On cellular networks.
When I ran a one-hour video meeting test with Reduce data usage enabled on cellular networks, data usage decreased by about 30% on average compared to standard settings.
If you run into any issues while adjusting these settings, try contacting the Microsoft Teams support team for assistance.
Conclusion
Microsoft Teams video conferencing uses a significant amount of data – you can expect it to consume about 1.57GB of data per hour.
Individuals with unlimited data plans don’t need to worry about Teams’ data consumption at all.
For folks on capped data plans, you can significantly reduce your data usage by turning off your camera, turning off incoming video, and activating the “Reduce data usage” setting in Teams.

Chelsea Ashbrook is a Senior Manager of Corporate Digital Experience at Genentech. Chelsea received her B.A. from the University of Connecticut and has spent the last 11 years working in the technology field.

