All things considered, I have found my LG monitor to be high quality and mostly problem free. That said, an annoying issue that has occurred a handful of times over the years is the display flickering on and off.
Many times this issue would arise seemingly out of no where. Oddly enough, each time I encountered the problem, the root cause was different.
As it turns out, there are five main causes to consider:
- PC is not compatible with FreeSync
- Screen refresh rate is too slow
- Incompatible resolution
- Display cable is loose
- PC apps are incompatible or the graphics driver is outdated
If you discover your LG monitor flickering, first try disabling the FreeSync feature. Next, incrementally increase the screen refresh rate and adjust the resolution until the flickering stops. Finally, ensure the display cable connection is secure, update your computer applications and reinstall the graphics driver.
Let’s review all the necessary steps you need to take for each of these five fixes together.
Disable FreeSync Feature
When working properly, FreeSync is a useful LG monitor feature that can reduce what is known as “screen tearing”. If you have every played a fast motion game or watched a video with rapid transitions and noticed artifacts on your display, you’re likely witnesses screen tearing.
In most cases this is a very useful feature to leave turned on. However, in order for it to work, your PC and/or graphics card needs to support it.
Unfortunately, not all PCs support FreeSync, which could the reason your display is flickering.
Under normal working conditions, you can disable FreeSync via the OSD main menu. However when this issue is occurring, oftentimes you will find the menu option is grayed out and unavailable.
As a work around, enter your display model number into the Software & Drivers search field and then download the OnScreen Control application. Once the download is complete, restart your PC.
Finally, open the OnScreen Control, select Game Mode Settings, and set FreeSync to Off.
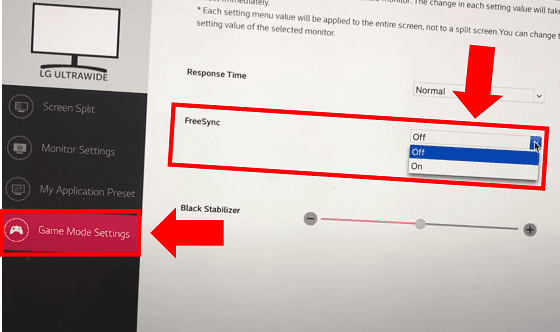
Your monitor should now be fixed.
Increase Screen Refresh Rate
Did you know that when your display is flickering, you are actually witnessing the screen refreshing itself?
Your monitor refresh rate is essentially the number of times the display redraws itself each and every second. When the screen is running optimally, it redraws itself so fast that the naked eye can’t register it redrawing at all.
So, if you are able to detect your display refreshing, it’s a good idea to try increasing the refresh rate until you don’t notice it.
To increase your screen refresh rate:
- Go to Settings, then Display and Advanced settings.
- Then, select Display adapter properties for whichever display you are using and under the Monitor tab select the Screen refresh rate drop down menu.
- Try using higher and higher refresh rates until the flickering stops.
Adjust Screen Resolution
It is also important to check your display resolution settings.
Your screen resolution is the number of individual pixels that can be displayed in each dimension. A very common cause of an unstable and shaky display is having an incompatible resolution selected.
In fact, LG users often report selecting the HDMI 1080i 60/50 Hz (interlaced) resolution by mistake, when the 1080p or the recommended resolution should be used instead.
It is important to note that most monitors have a recommended resolution setting. Use the LG Owner’s Manual Lookup to determine what your model’s optimal setting is.
Then navigate to Settings > Display and select the recommended resolution setting from the drop down menu.
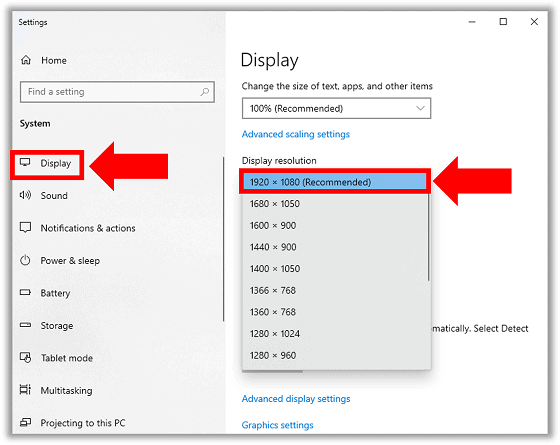
Ensure Display Cable Connection Is Secure
Regardless of the type of display cable you are using, often times a loose connection is to blame!
Closely inspect your HDMI, DP or USB-C cable for any signs of damage and confirm the connection on both ends is secure.
You would be surprised how minor a break in this connection can be while still wreaking havoc on your display. Loose display cables can even be responsible for sound issues, to no signal errors, and more. Push both display heads in firmly!
I also recommend that you try swapping out the cable you are currently using for a different one.
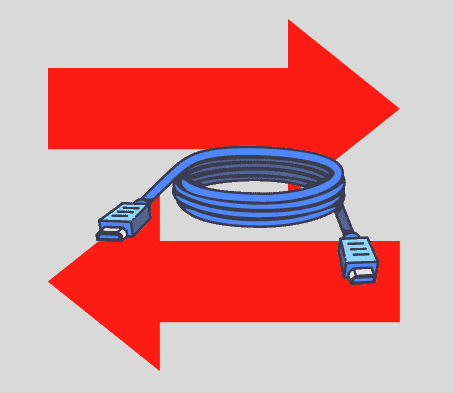
Usually if the new cable results in the issue going away, the video cable itself is the culprit. If this is the case, you’ll need to buy a new one!
Update PC Applications And Reinstall Graphics Driver
If none of these troubleshooting steps are working, it is possible your PC applications or graphics driver are out of date.
Start by pressing the Control (Ctrl), Shift and Escape (Esc) key simultaneously to open up the Task Manager.
If the Task Manger DOES NOT flicker, an incompatible app is most likely the cause. If the Task Manger DOES flicker, the graphics driver is most likely the cause.
How To Update Your Computer Applications (Windows 10)
Navigate to the Microsoft Store on Windows to automatically install app updates.
- From Start select the Microsoft Store.
- Once you are in the Microsoft Store, select the account menu and then select Settings.
- Under App updates, set Update apps automatically to On.
Depending on your version of Windows, these steps may slightly vary. Check out the official Windows support page to learn how to update your apps across Windows versions.
How to Update And Reinstall Your Graphics Driver (Windows 10 / 11)
Start by using the search box and entering “Device Manager”. Within the Device Manger, right-click on the name of your graphic device, and select Update driver.
If this does not fix the problem try uninstalling the graphics driver by right-clicking and selecting Uninstall.
Then simply Restart your computer – Windows will automatically attempt to reinstall the graphics driver during startup.
Final Thoughts
If you discover your LG monitor flickering, try these five proven fixes:
- Disable the FreeSync feature
- Incrementally increase the screen refresh rate
- Adjust the screen resolution
- Ensure the display cable connection is secure
- Update your PC applications and reinstall the graphics driver
If you’ve tried all of these steps, and you’re still having LG monitor issues you can also contact LG customer service at 1 (800) 243-0000. In the event you need to buy a new monitor, be sure to double check your LG warranty policy.

Chelsea Ashbrook is a Senior Manager of Corporate Digital Experience at Genentech. Chelsea received her B.A. from the University of Connecticut and has spent the last 11 years working in the technology field.


Hi Chelsea, I want to quickly write this note to thank you for sharing this solution for flickering issue that I had for over a year and just had to suck it up. It bothers me working from home all day everyday until I found your post. I did the “disable freesync” method and my monitor works so perfectly. I’m extremely thankful! You are awesome!
Wishing you a lovely Valentine’s Day today!
Best regards,
Bowie