Discovering your Mac account locked and not being able to remember your password is beyond frustrating. Fortunately there are two easy workarounds you can try to regain access right away.
To bypass the MacBook your account is locked message, enter an incorrect password three times and click the play icon next to the pop-up window that reads ‘If you forgot your password, you can reset it using your apple ID’. Alternatively, enter macOS Recovery Mode and select ‘Forgot all passwords’.
Using either one of these Apple ID bypass methods will solve the problem for most users. Let’s review each of these steps in detail from start to finish.
I highly recommend you attempt method 1 first, followed by method 2. While both approaches are fairly straightforward, method 1 is both quicker and easier.
Method 1: Apple ID Password Reset
By far the quickest and easiest way to regain access to your Mac is to use the Apple ID password reset process.
For this first method to work though, the ability to reset your MacBook password using your Apple ID will need to have been enabled within your System Preferences at some point. Even if you cannot remember ever enabling it, I highly recommend you still follow the steps below to be sure.
First, power on your MacBook and wait for the main login screen to appear.
Then, within the password field, purposefully enter an incorrect password and hit enter a total of three times. The screen will slightly “shake” following each incorrect entry, indicating the attempt has registered.
Following the third and final attempt, a small window will appear beneath the password entry field.
If no window appears after the third failed attempt, unfortunately Apple ID password reset is not enabled on your Mac. If this is the case, you can jump ahead to method 2.
At the top of the pop up window you will see a Password Hint. This will be the same hint that you submitted at the time of initial password creation.
If the hint jogs your memory, great! If not, don’t worry there is a work around!
Beneath Password Hint you will also see a section that reads “If you forgot your password you can reset it using your apple ID”.
Click the little play icon button within this section to advance to the Reset Password window.
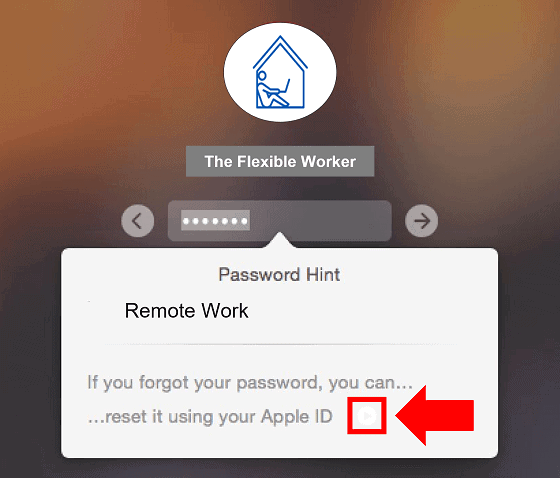
Now enter your Apple ID and Password into the input fields and click Reset Password.
A warning message will pop up that reads “If you change the password for this user account, you will create a new keychain to store the user’s passwords”. Don’t worry. You will not lose any old data. Click OK to proceed.
The Mac will now automatically restart and instead of being greeted by the standard profile login window, you will see a Password Reset window.
Finally, enter your new password and password hint and click Next. That’s all! You will no longer receive the Mac your account is locked message.
Method 2: Recovery Mode Password Reset
Ok, so you submitted the wrong password three times but no window pops up beneath the password entry field?
If this is the case, you will need use a slightly more involved password recovery process by first entering macOS Recovery Mode.
The utilities in macOS Recovery can help you restore and reinstall macOS, repair hard disk issues like ‘the disk Macintosh HD can’t be unlocked‘ error, and more.
To enter macOS Recovery, hold down Command and R, while simultaneously pressing down the power button to turn on your Mac. Once you see the loading symbol appear, you can release the keys.
Once loading has completed, the macOS Recovery window will now appear. Now click the Forgot all passwords blue link in the middle of the screen.
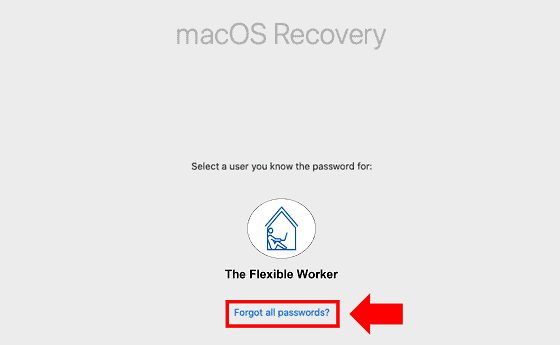
If at this stage your Mac asks for your WiFi information, simply click the WiFi logo in the top right corner of the screen and establish a connection.
Once again, you will be asked to enter your Apple ID and password to proceed. Once entered, click Next and enter your new password and password hint and click Next again.
You should be able to regain access with your new password!
Frequently Asked Questions
What If I Forgot My Apple ID And/Or Password?
You might be thinking these two methods to regain access to your MacBook are great but what if you also cannot remember your Apple ID, Apple password, or both? What then?
To recover your Apple ID and/or password, simply navigate to IForgot.Apple.com and follow the onscreen instructions.
If you already know your Apple ID but forgot your password, enter your Apple ID and select Continue. If you don’t remember your Apple ID, click the blue link that reads ‘look it up‘.
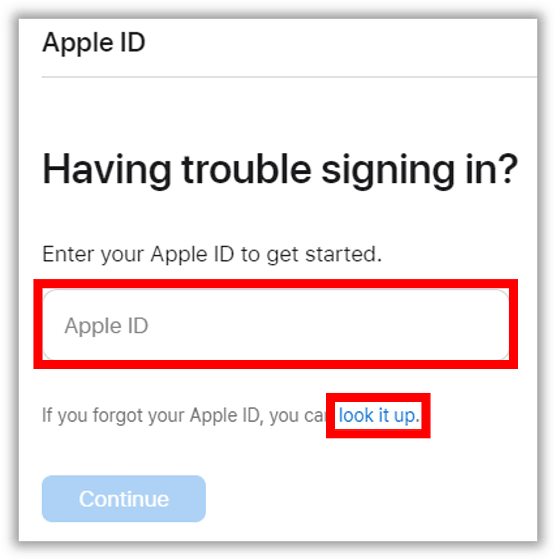
How Do I Enable Apple ID Password Reset?
You may also be wondering, now that you have regained access to your Mac, how to enable Apple ID password reset to avoid having to use method 2 in the future.
To enable Apple ID password reset, navigate to System Preferences > Users & Groups and click the lock icon in the bottom left corner of the window.
Next, after entering your username and password, simply check the box next to Allow user to reset password using Apple ID to enable this feature.
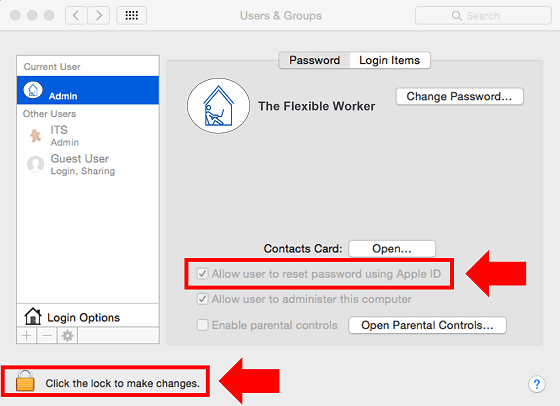
If you do not see this option, it is because you have not signed in with an Apple ID.
To sign into your Apple ID, navigate to System Preferences > Apple ID and follow the onscreen instructions.
Conclusion
Follow these steps to bypass the ‘MacBook your account is locked’ message:
- Enter an incorrect password three times and click the play icon next to the pop-up window that reads ‘If you forgot your password, you can reset it using your apple ID’.
- Alternatively, enter macOS Recovery Mode and select ‘Forgot all passwords’.
That’s it! For both methods, you can use your Apple ID and password to reset your MacBook password and follow the onscreen instructions to regain access.
If you’ve completed each of these steps without any luck, check out the Apple MacBook Support page. You can also call the main Apple Customer Support line at 1-800-275-2273.
If all else fails, use your MacBook serial number to review your Apple warranty status.

Chelsea Ashbrook is a Senior Manager of Corporate Digital Experience at Genentech. Chelsea received her B.A. from the University of Connecticut and has spent the last 11 years working in the technology field.

