Working in Biotech Business Development, my husband typically delivers a client facing PowerPoint presentation every few weeks. This past week about halfway through his presentation, unexpected slide animations temporarily derailed his discussion.
Here’s how to remove animations from PowerPoint and make sure surprise animations don’t make an appearance at your next presentation.
How To Remove Animations From PowerPoint
Microsoft released the first version of PowerPoint in 1990. Seven years later, as part of the PowerPoint 97 upgrades and improvements, custom animations were first introduced.
PowerPoint animations are sound effects or visual effects that you can apply to text or objections in your presentation.
When used correctly animations can help you to control the flow of information, focus your audience on important concepts and keep your audience engaged.
However nowadays organizations are using them less and less as they can just as easily cause a presentation to appear elementary.
Notably, PowerPoint does not have an option to remove animations from your presentation in a single step.
However, you can disable all animations in your presentation effectively turning them off. Go to the “Slide Show tab”, select “Set Up Slide Show”. Within the “Show options” section select “Show without animation”.
Read on for step by step removal details and to better understand when and how to use PowerPoint animations more effectively.
How To Disable All Animations
Annoyingly, there is no way to remove all animations from PowerPoint a single step. However, you can disable all animations in your presentation effectively turning them off.
To disable all animations:
- Head over to the Slide Show tab and select Set Up Slide Show.
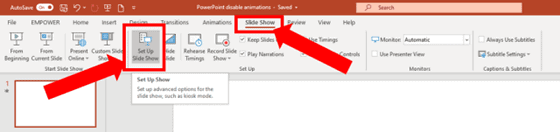
- Within the Show options section select Show without animation.
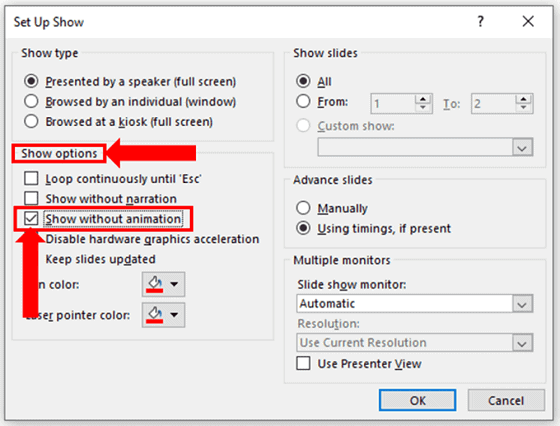
Using this method, your existing animations will not be removed, and they can still be found in the animation pane.
However, when you view your slides in presentation mode, your animations will no longer play.
How To Remove All Animations
Alternatively, you can individually remove all animations from your presentation by performing a slide-by-slide review.
This method sounds time consuming, but it is quick and fairly painless.
To remove all animations:
- Go to the Animations tab and click the Animation Pane box.

- Next toggle through each of your slides and make sure there are no animations showing in the Animation Pane. If there are animations showing, hold down the Shift key and click on each animation with your cursor. Once all animations are selected (they will appear highlighted once selected), press Delete.
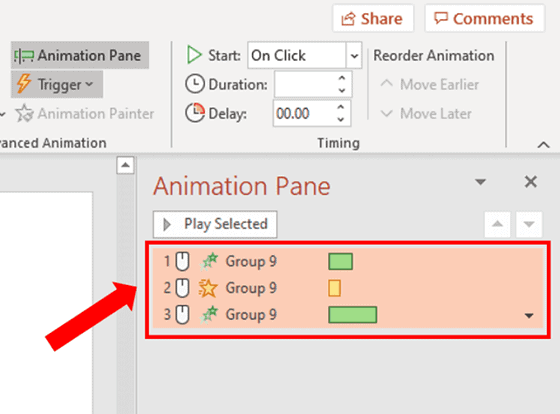
Using this method, all your animations will be fully removed from your presentation.
Once you are familiar with the process, you’ll be able to remove animations from 50 slides in about 30 seconds.
Regardless of which method you select, I recommend independently viewing your slide show from the beginning to end.This will enable you to ensure your desired changes have been incorporated into the presentation prior to your big meeting.
When To Use PowerPoint Animations
Presentation experts unanimously agree that if you are going to use animations, use them sparingly.
Without question animations can be a power tool in your presentation. However, overdoing it with animations is a common and easy mistake to make.
Consider asking yourself the following when evaluating whether to include animations in your presentation:
- How does the animation effect compliment and reinforce the overall message you are trying to convey?
- Will the animation serve as a distraction to your audience?
- How does the animation enable your audience to connect with your presentation?
- Is there a compelling reason that static text and images aren’t enough to keep your audience engaged?
In the end, knowing how to improve your public speaking skills will always be far more important than any cosmetic element of your presentation. PowerPoint animations should only be used when they enhance your key verbal messages.
Pro Tip: Use PowerPoint Speaker notes to ensure you successfully deliver the key messages of your presentation.
How To Use Animation in PowerPoint
So, you’ve decided animations will enhance your presentation.
That’s great but remember to lean towards simplicity! Make a deliberate effort not to mix in too many different animation types.
Some of the best applications of animations include:
- Illustrating and clarifying a complex and dynamic process
- Pacing the delivery of information
- Emphasizing a key point or figure
Try to stick primarily with subtle animation effects like Appear, Fade and Zoom. Avoid more distracting effects like Bounce, Wheel and Teeter.
Let’s say you have a slide detailing a complex and involved process like how solar panels work. Often highly detailed slides with a lot of text and images can be overwhelming and distracting on their own.
Consider using the Appear effect to slow introduce information in a controlled and layered manner. In this way you are strategically using animations to remove the distraction, pace the information and enhance your message.
Now how do you add your desired animation? To add an animation head back to the Animations tab. Once there, select Add Animation and choose from over 30 standard effects. BUT remember – simple is better!

Conclusion
When working across multiple presentations or reusing old slide templates, it’s easy for unwanted animations to sneak their way in.
Knowing how to quickly disable or remove animations from PowerPoint can help you avoid unwanted distractions during your next presentation.
There is no way to remove all animations from your presentation in a single step.
- To disable all animations in your presentation, go to the “Slide Show tab”, select “Set Up Slide Show” and within the “Show options” section select “Show without animation”.
- To individually remove animations, go to the Animations tab, click the Animation Pane box, toggle through each slide, and delete any animations that appear.
Remember – animations can be a power tool in your presentation, but you should use them sparingly.

Chelsea Ashbrook is a Senior Manager of Corporate Digital Experience at Genentech. Chelsea received her B.A. from the University of Connecticut and has spent the last 11 years working in the technology field.

