When I first purchased my Samsung monitor, the error message “Not Optimum Mode” appeared on the screen every time I turned it on. After doing some digging, I discovered that this error was related to either the resolution or the frequency of the display.
Put simply, resolution is the number of pixels per inch that the monitor can visually display. On the other hand, frequency (also known as the ‘refresh rate’) is the number of times the display can draw a new image per second as measured in Hertz (Hz).
The Samsung monitor “Not Optimum Mode” message indicates the graphics card signal is exceeding the maximum resolution or frequency of the display. To fix it, use the Standard Signal Mode Table in the user manual to determine the maximum resolution and frequency of your model. Then adjust these parameters accordingly.
Notably, the process to make these adjustments can vary slightly depending on whether you are a Windows or Mac user. There are also some additional steps required for gamers with an NVIDIA graphics card.
Step 1: Determine Optimal Resolution And Frequency Of Your Display
There are two primary ways you can determine the recommended resolution and frequency of your specific Samsung model.
By far the easiest way to identify the optimal resolution and refresh rate is to read the Setup Guide message at the time of first use. The very first time you connect and boot up your display, you will receive an message that clearly states the resolution you should be on.
Notably, if you do not adjust your settings right away, a reminder message will appear up to three more times.
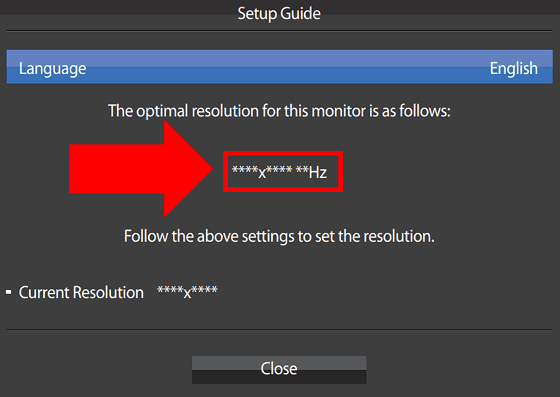
Alternatively, you can enter the model number located on the back of your display into Samsung’s monitor manual lookup. Once you have located your corresponding User Manual, search for the listed ‘Optimum resolution’ and/or ‘Maximum resolution’ specifications within the Standard Signal Mode Table.
Step 2: Adjust Resolution And Frequency Settings
With your recommended settings now in hand, you are ready to make the display adjustments. Depending on the operating system (OS) of your connected device and whether or not you are an NVIDIA user, these steps will vary a bit.
Windows Users
Within the latest Windows 11 update, select Start > Settings > System > Display. Under the Display resolution subsection, use the drop down menu to select your desired resolution. In most cases, the recommended setting will be clearly stated here.
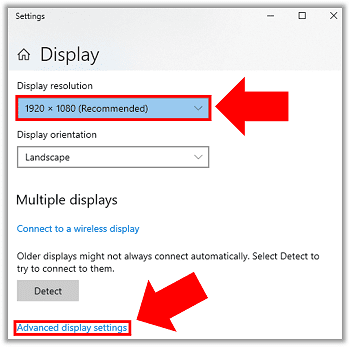
Then, within the same Display window, select Advanced display settings at the bottom of the screen. Here, under the Refresh Rate subsection you can adjust the frequency.
MacBook Users
Mac users can adjust their resolution and frequency settings by navigating to Apple menu > System Settings > Displays. From here, hold down the Option key while selecting Scaled. Refresh rate is hidden but will now also appear as a drop down option.
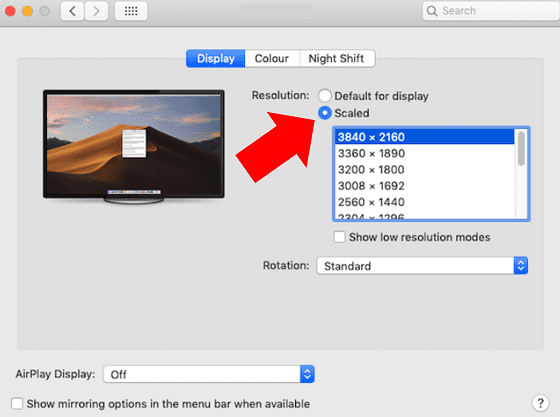
NVIDIA Users
It’s extremely common for users to adjust their resolution and frequency settings at the OS level, only to discover that their NVIDIA settings are the true cause of the issue. As a result, gamers with an NVIDIA graphics card have one additional step they need to take.
First, open your NVIDIA Control Panel and select Change resolution located under the Display submenu. Now, inspect you Resolution and Refresh rate and make sure they align with your OS settings. If they do not, make the necessary adjustment(s) and click Apply.
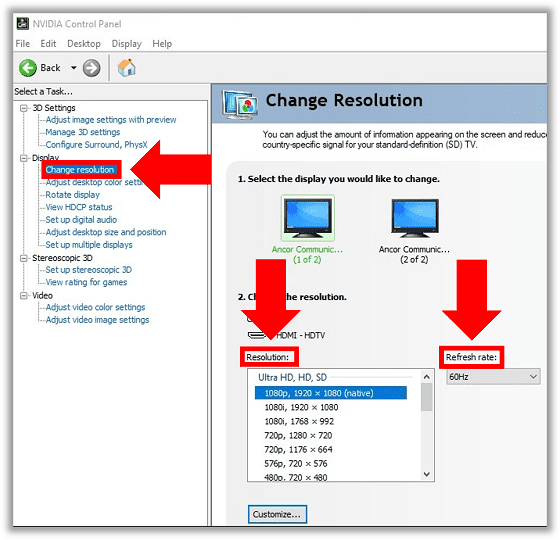
Step 3: Disable AV Mode
Many Samsung monitor models come with a built-in setting known as “AV Mode“. In short, this mode is designed to enlarge the image size displayed on the device. Ultimately, it’s primary function is to improve the viewing experience of movies.
In some instances, when AV Mode is activated, it can directly trigger the “Not Optimum Mode” error message. So in this step we are going to disable it and see if the issue resolves.
To disable AV Mode, use the On Screen Display (OSD) menu to select Setup & Reset. Next, select PC/AV Mode and then select the specific display cable source you are using (in this case HMDI 1 or HDMI 2). Finally, change the designated mode to PC Mode.
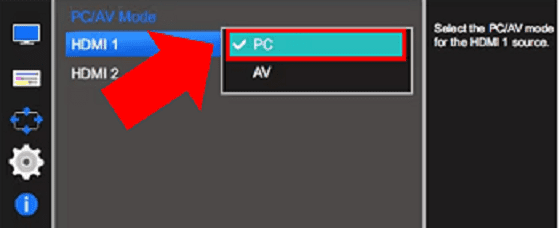
Step 4: Remove And Reattach Display Cable
If you still encounter the error message after adjusting your display settings and disabling AV Mode, the display cable itself may be to blame. While the monitor is connected and the power is on, trying disconnecting and then reconnecting the display cable.
Other steps you should take include checking the cable for any obvious signs of damage and then swapping the cable out for a different one.
A fairly common mistake MacBook users make in particular is attempting to use a display cable that is not supported by their monitor model. Scan the User Manual again to double check that the display cable you are attempting to use is listed.
Final Word
The “Not Optimum Mode” error message is the monitor’s way of telling you that the signal is exceeding the maximum allowable resolution or frequency of the display.
To get rid of this message, first identify your model’s optimal settings using the Setup Guide or via the User Manual. Then, adjust these parameters accordingly on your connected device. Gamers who use a NVIDIA graphics card will also need to adjust these same parameters within the NVIDIA Control Panel.
Samsung users who continue to encounter this error despite making these adjustments can try disabling AV Mode. If all else fails, disconnecting and reconnecting the display cable while the monitor is powered on will often do the trick.

Chelsea Ashbrook is a Senior Manager of Corporate Digital Experience at Genentech. Chelsea received her B.A. from the University of Connecticut and has spent the last 11 years working in the technology field.

