A Spectrum router has four main status lights that indicate four different states. Notably, depending on your router model, you may also have additional signal lights/combinations.
- Solid Blue Light: You are connected to the internet
- Blinking Blue Light: Establishing internet connection
- Blinking Red: You are disconnected from the internet
- Solid Red: Critical failure
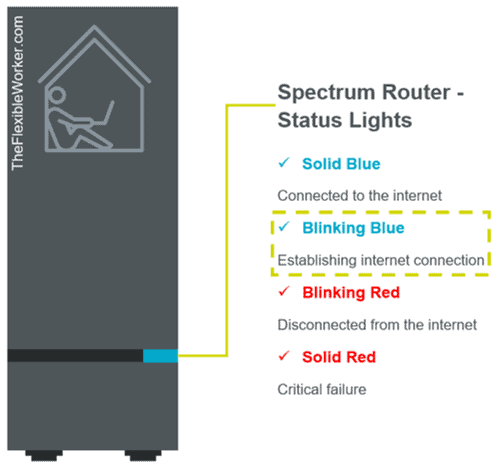
A blinking blue light indicates that an internet connection is in the process of being established. On the other hand, a red light either indicates you are disconnected from the internet or there is a critical failure.
While there can be numerous reasons why your home internet is struggling to establish a connection, there is a shortlist of common root causes:
- Local internet outage
- Bandwidth overload
- Suboptimal router location
- Incorrect coaxial and/or Ethernet cable placement
- Damaged or loose coaxial and/or Ethernet cables
- Network is not syncing
- Corrupt router settings
- Outdated or faulty equipment
Whether you’re attempting to upgrade your old home office internet connection or you’ve just recently moved – living without internet is a huge challenge. Let’s review the steps you need to take to get your Spectrum internet connected as soon as possible.
If you encounter your Spectrum router blinking blue, check for local internet outages, limit the number of devices on your network, optimize the router location, and inspect all cables. Then, restart the network and hard reset the router. If all else fails, swap out your Spectrum router for a new one.
Step 1: Check If There Is A Local Internet Outage
It is normal for the Spectrum router light to blink blue for a couple of minutes during start up while the network connects. So give it a chance and don’t jump the gun!
If the blinking blue light persists, there is likely a connectivity issue and you should continue reading.
In some cases, you may not be the only one experiencing internet connectivity issues!
A quick and easy way to see if there is a local internet outage is to use your cellphone and search Twitter or Google.
Specifically include “Spectrum” and “outage” in your query and see if anyone else is reporting issues nearby.
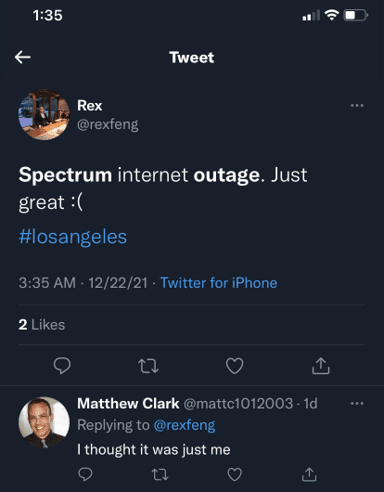
Another option to determine if there is a local Spectrum outage is by using the Down Detector website.
You can call also visit the official Spectrum website to investigate outages and even receive outage alert notifications.
Step 2: Limit The Number Of Devices On Your Network
Another possibility is that your network bandwidth is maxed out.
These types of bandwidth issues occur when there are more devices attempting to make connections then there is “space” on the network to accept them.
Often times one of your family members is causing the problem by performing some band-width intensive activity like downloading high quality movies or torrenting files. It’s also possible that a neighbor is stealing your WiFi.
To validate all of the devices connected to your network, log in to your router directly.
- First, find your router’s identifying label. This is typically located on the back of the device.
- Next, use your mobile browsing and enter the listed router address that starts with “http”.
- Now enter the username and password listed on the label. In most cases both the username and password will be “admin”.
- You now have access to your router’s web interface! Any device connected to your network, along with their respective bandwidth usage will be displayed here.
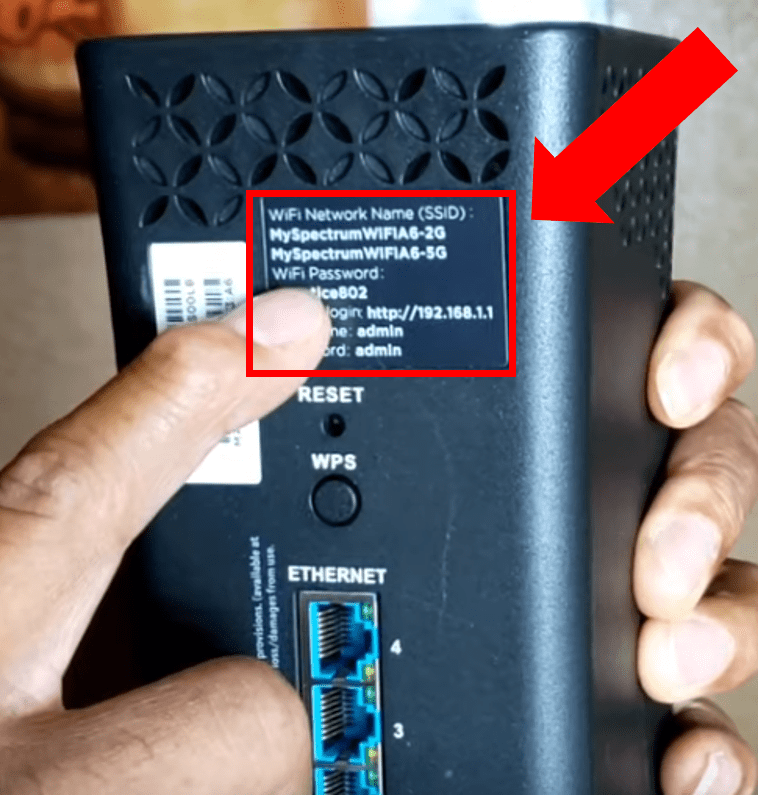
If you notice that a specific device is consuming a disproportionate amount of bandwidth, power that device down.
On the other hand, if you discover any unknown devices, you can boot them off your network. Once you do, be sure to also change your WiFi password!
Step 3: Optimize The Physical Location Of The Router
Plain and simple – the placement of your router matters!
As a general rule, the router should be placed in a raised up, central location that is away from other devices.
Ultimately, the router sends signals in every direction.
By placing it in the corner, low to the ground or next to other devices you are interfering with the signal and therefore decreasing the coverage.
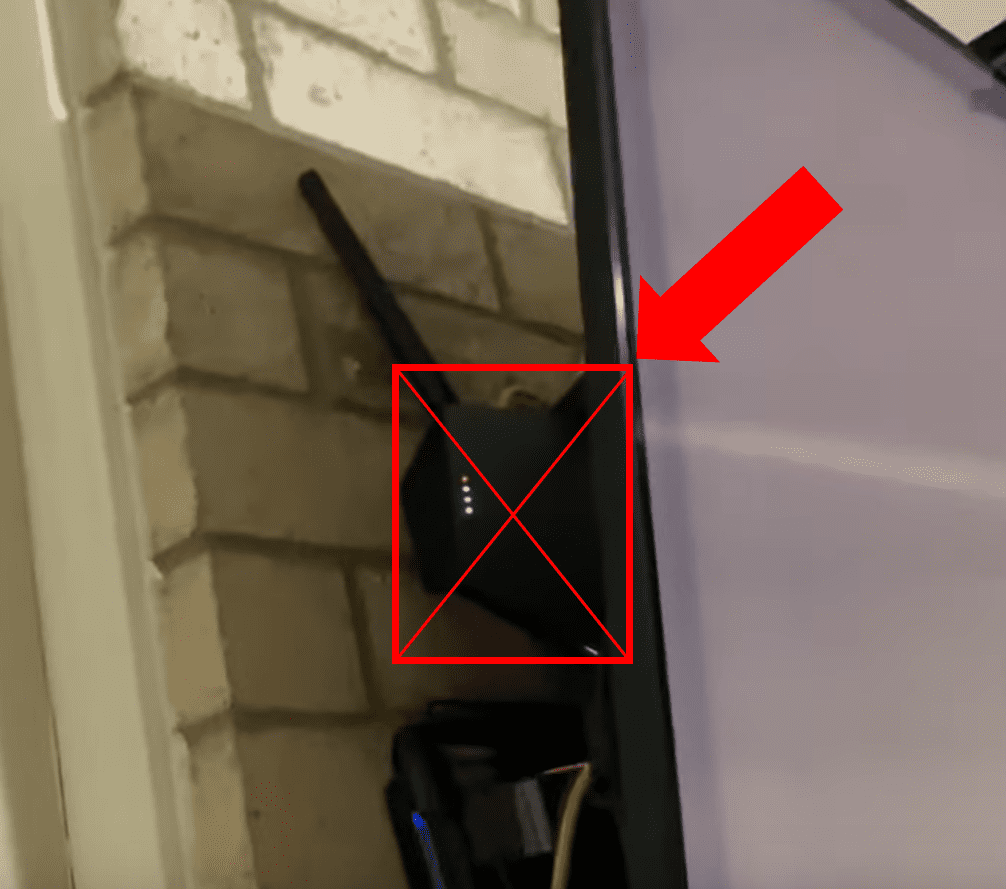
Router Placement Recommendations:
- Locate in a central location
- Locate in an open space
- Avoid enclosed areas like a media center or closet
- Do not place near other devices (especially devices that emit wireless radio signals)
- Do not place behind a TV
- Place on a raised surface
By taking these steps to optimize your router placement you can improve your coverage and overall internet connection.
Step 4: Ensure Correct Cable Placement
Another very common cause of internet connectivity issues is incorrect placement of either the coaxial or Ethernet cables.
When it comes to connecting the Spectrum modem and router, there are 3 important steps:
- The active white coaxial cable line in your wall should be connected into the back of the modem where it says “cable”.
- One side of the Ethernet cable should be plugged into the Ethernet “out” port in the back of the modem.
- The other side of the same Ethernet cable should be plugged into the Ethernet “in” port on the back of the router.
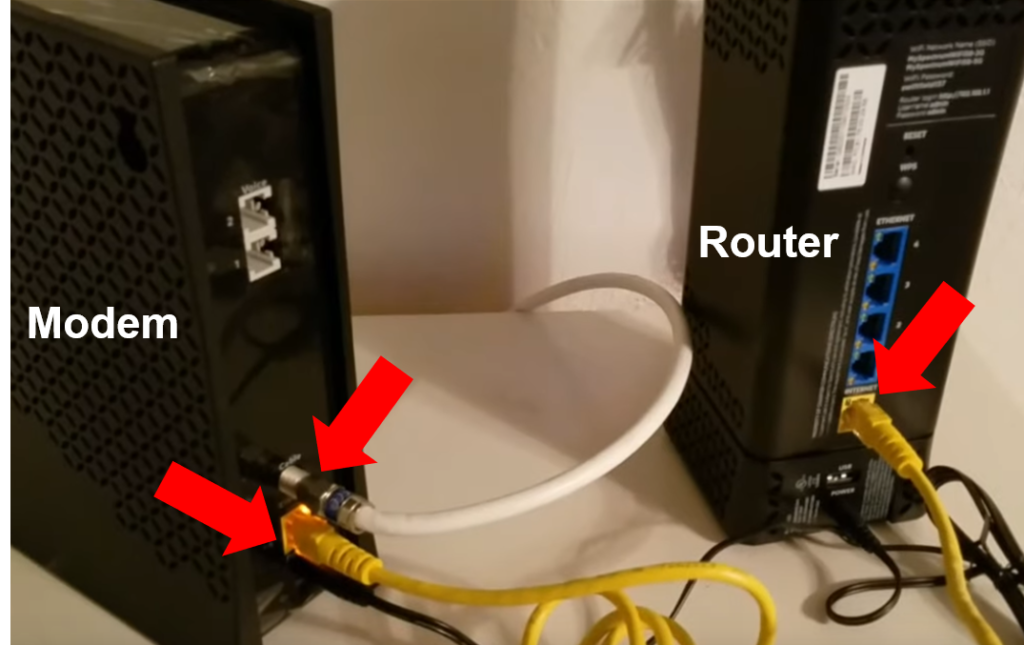
The coaxial cable connection brings the internet signal into the modem. The Ethernet cable then carries the signal between your modem and router.
A solid blue or white light (depending on your model) next to where it says “Online” on your modem indicates your line is active and properly connected.
Step 5: Check For Damaged Or Loose Cables
A number of users have also indicated that damaged or loose cables were the culprit.
The first thing to do is carefully inspect the coaxial and Ethernet cables for any visible damage.
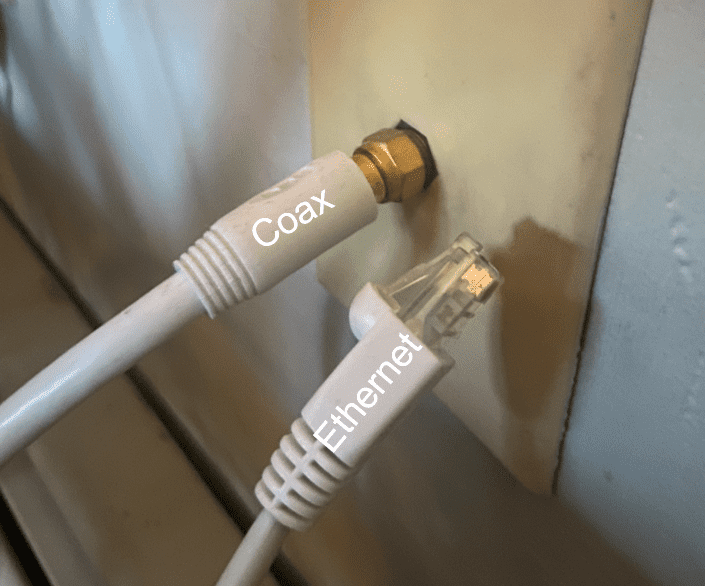
Take a close look at the heads on either end of the cables.
Closely inspect the inner pin connector on the coax cable. Bent, damaged or missing connector pins can cause all sorts of issues. Make sure your connector pins are in good working order.
Also check the heads of the Ethernet cable. Since Ethernet cable heads are often made out of plastic, they can break pretty easily. Make sure their are no visible chips or cracks.
Next, confirm that the connection on BOTH ends of all the cables are secure.
What may seem like an insignificant break in connection can be fully responsible for your struggling internet. Push all cable ends in firmly.
So, you’ve thoroughly inspected all the cables and yet it hasn’t prevented the spectrum WiFi router blinking blue?
You should also consider replacing all the Ethernet cables with new ones, especially if they are old. If you are renting for example, it is not uncommon for the same Ethernet cables to be used for many years. If this is the case, swap them out for new ones.
Lastly, an unusual fix that a number of users reported working for them is replacing any brass coax coupler connections with aluminum connectors.
For this solution, all brass coax connections need to be replaced not only in the home but also all outside connections, including at the terminal.
Step 6: Restart The Network
Interestingly enough, internet providers assign a temporary IP address to each of your devices and these addresses can change at any time!
Sometimes your router doesn’t catch the change resulting in a syncing issue.
To determine if a syncing issue is the cause of your struggling internet connection, you’ll need to restart the network.
To restart the network, first disconnect both the modem and the router from the power supply. Then, wait approximately 2 minutes.
Next, reconnect the modem. Wait another 2 minutes. Finally, reconnect the router and wait 2 more minutes. Your internet should be back up and running.
Step 7: Hard Reset The Router
In some instances, due to corrupt router settings, restarting the network isn’t enough and a router hard reset is required instead.
A hard reset is the most significant type of router reset because it sets the router back to the factory default settings. This means that all passwords, usernames, security keys and customized settings will be removed. Keep this in mind before proceeding.
How To Hard Reset The Router:
- First, with the router powered on, locate the Reset button on the back or the bottom.
- Next, use a paperclip to hold down the Reset button for 30 seconds.
- Lastly, release the Reset button and wait 30 seconds for the router to power back on.
Step 8: Get A New Router
If you’ve made it through each of these steps without a solution, there is a real possibility that the router itself is no good.
You can either swap the router out through Spectrum or you can consider buying your own router.
While Spectrum requires customers to use an authorized modem to connect to the Spectrum network, they do not require you to use their router.
Buying your own router has a lot of advantages. For starters it can be less expensive to buy one than to rent Spectrum’s router over time.
Buying also gives you greater control over the capabilities and supported bandwidth of your router.
Conclusion
Your Spectrum router blinking blue and the internet struggling to connect can be incredibly frustrating. Follow these 8 troubleshooting steps to get back up and running!
- Check if there is a local internet outage
- Limit the number of devices on your network
- Optimize the physical location of the router
- Ensure correct cable placement
- Check for damaged or loose cables
- Restart the network
- Hard reset the router
- Replace the router
Unfortunately, these fixes simply won’t solve the problem for everyone.
If you are still having issues despite attempting each of these troubleshooting steps, you can contact Spectrum Internet customer support at (833) 267-6094 or send them a message via chat.

Chelsea Ashbrook is a Senior Manager of Corporate Digital Experience at Genentech. Chelsea received her B.A. from the University of Connecticut and has spent the last 11 years working in the technology field.

