ViewSonic has a great lineup of computer monitors, but occasionally they can have some annoying issues. One of the more common problems users report seeing is their monitor flickering on and off.
ViewSonic monitor flickering is commonly due to a slow screen refresh rate. To fix this, go to the display settings and select a higher refresh rate until the flickering stops. A loose or damaged display cable may also be the issue. Ensure the display cable is securely connected and undamaged.
Additional causes include incompatible PC apps, graphic driver issues or power strip overload. Updating your PC applications, reinstalling the graphics driver and unplugging additional devices from the power strip usually solves the problem.
Ultimately, there are four main causes for ViewSonic monitor flickering:
- Screen refresh rate is set too slow
- Display cable is either damaged or not securely connected
- There are too many devices plugged into the same power strip
- Incompatible PC apps or there is a graphics driver issue
Let’s dig into some common fixes for each of these root causes.
Increase Screen Refresh Rate
Something I never fully appreciated is that ViewSonic screen flickering occurs when the human eye witnesses the screen refreshing.
The refresh rate on a monitor is calculated by the number of times it redraws itself each second.
This means that a normally functioning screen is simply refreshing at a fast enough rate so that you do not notice it!
For this reason, one of the simplest fixes for a ViewSonic monitor flashing on and off is increasing the screen refresh rate.
To increase your screen refresh rate:
- First, in Settings select Display and then Advanced settings.
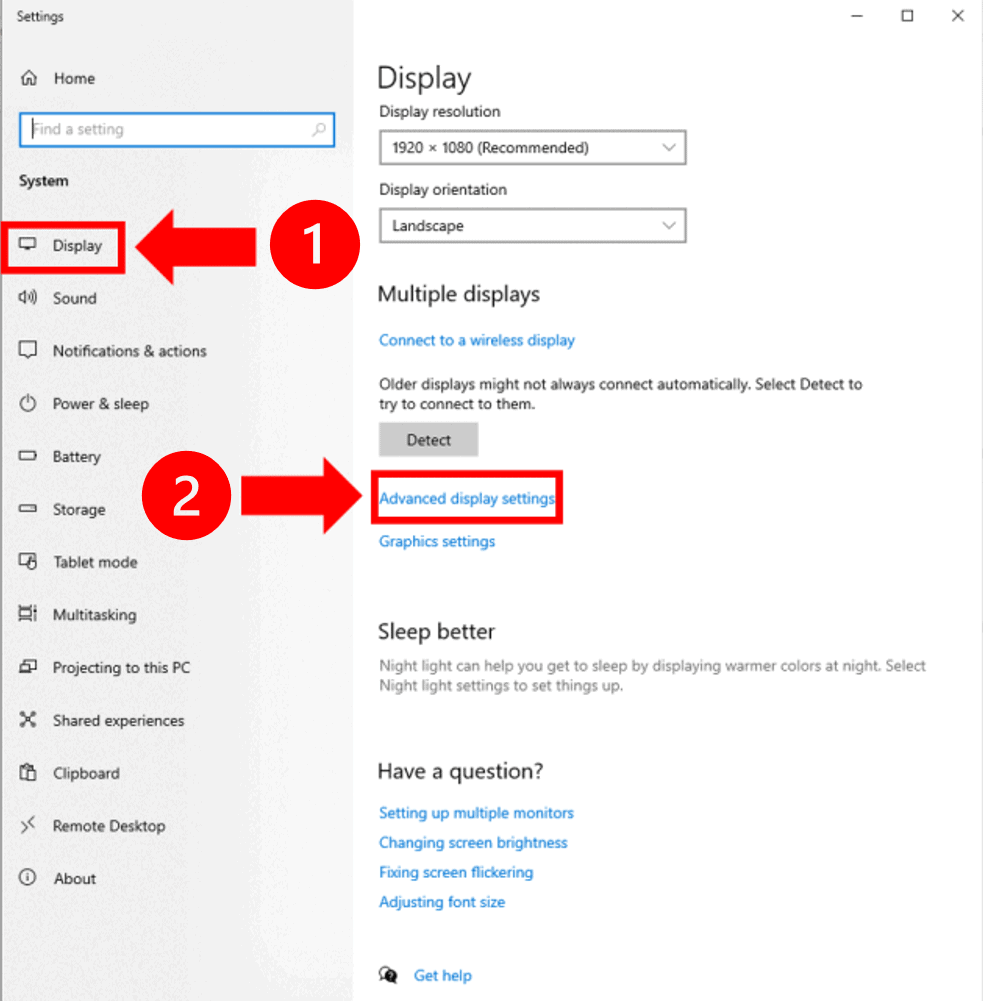
- Next, select Display adapter properties for Display 1 and under the Monitor tab select the Screen refresh rate drop down menu.
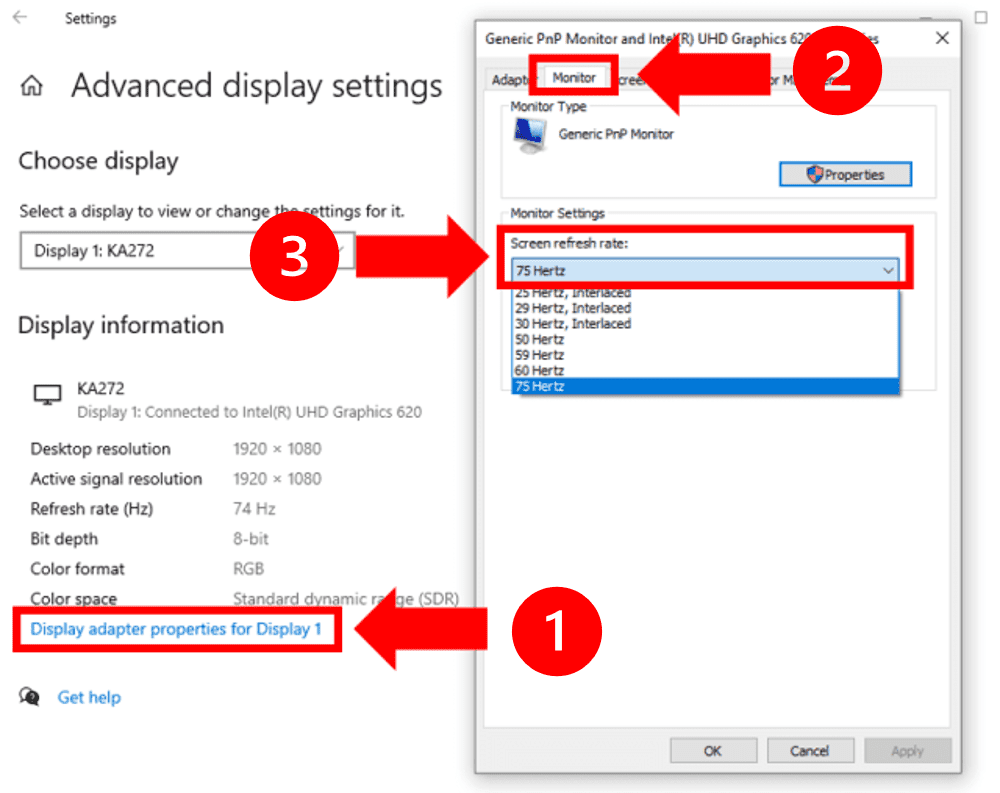
- Try selecting a higher refresh rate and see if the problem stops.
You can perform some trial-and-error testing here. If the first refresh rate you try doesn’t stop the issue, test a few others.
Additionally, many ViewSonic monitors have a recommended screen refresh rate Hertz (Hz) setting.
You can check to see if your specific ViewSonic monitor has a recommended refresh rate using the ViewSonic user manual lookup.
Enter your ViewSonic monitor model number (usually located on the back of the screen) in the search field to investigate.
Check Display Cable
Regardless of whether you are using DisplayPort (DP), HDMI, DVI or VGA – many times your ViewSonic monitor blinking on and off is caused by a faulty or loose display cable.

The first thing to do is carefully inspect the display cable for any visible damage.
Take a close look at the heads on either end of the cable. Truly inspect the inner pin connectors:
- DisplayPort: 20-pin connector
- HDMI (standard): 19-pin connector
- DVI (single-link): 18-pin connector
- VGA: 15-pin connector
Bent, damaged or missing connector pins can cause all sorts of issues. Make sure your connector pins are in good working order.
Next, confirm that the display cable connection on BOTH ends is secure.
Even the smallest break in connection can be responsible for a whole host of problems, including no signal errors, and more. Push both display cable ends in firmly!

So, you’ve increased your screen refresh rate and thoroughly checked the display cable without any luck.
At this stage you should try using a different type of display cable than the one you are using. If your screen stops flickering your display cable is the issue – swap it for a new one!
Unplug Additional Devices From Power Strip
As it turns out, electromagnetic fields may also be the cause.
Sounds pretty cool huh? While this problem may seem complex, the fix is straight forward and predictable.
Are any other devices using the same power strip as your monitor? Perhaps a fan, heater, or a light? Maybe all 3?
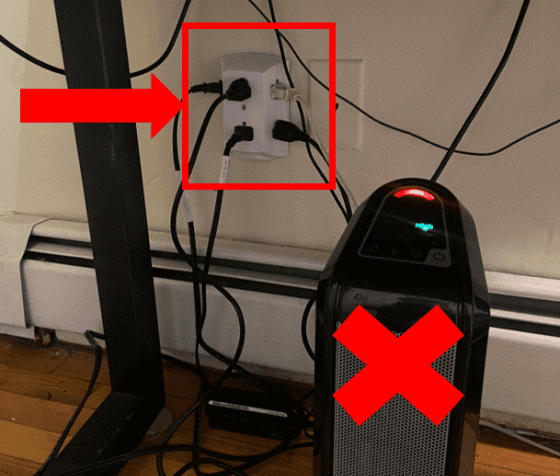
Unplug them!
Update Computer Applications And Reinstall Graphics Driver
If none of the above fixes have worked, and your ViewSonic monitor keeps flashing on and off, your PC applications or graphics driver may be out of date.
We will use a fun trick to determine if your computer apps or graphics driver are the issue.
Press the Control (Ctrl), Shift and Escape (Esc) key simultaneously to open the Task Manager.
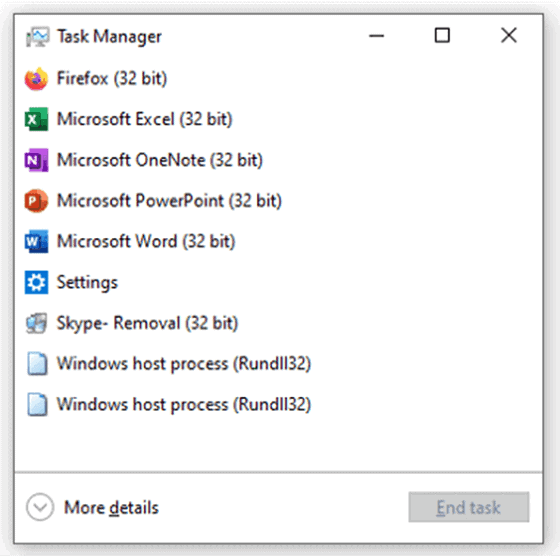
- If the Task Manger DOES NOT flicker, an incompatible app is most likely the cause.
- If the Task Manger DOES flicker, the graphics driver is most likely the cause.
How To Update Your Computer Applications (Windows 10)
Many application publishers will provide periodic updates to their apps. Often times these updates include new features or provide fixes to various app issues.
You can use your Microsoft Store on Windows to automatically install app updates.
- First select Start, and click on the Microsoft Store.
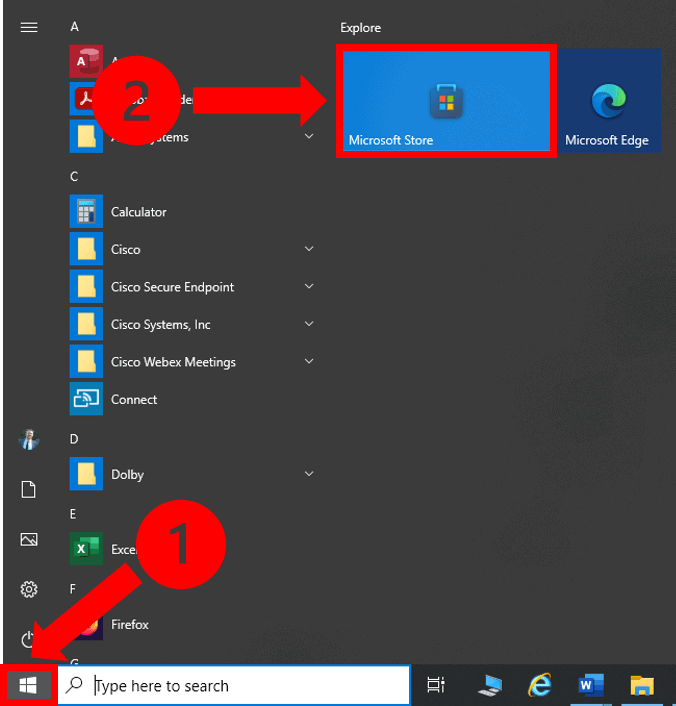
- Once you are in the Microsoft Store, select the account menu and then select Settings.
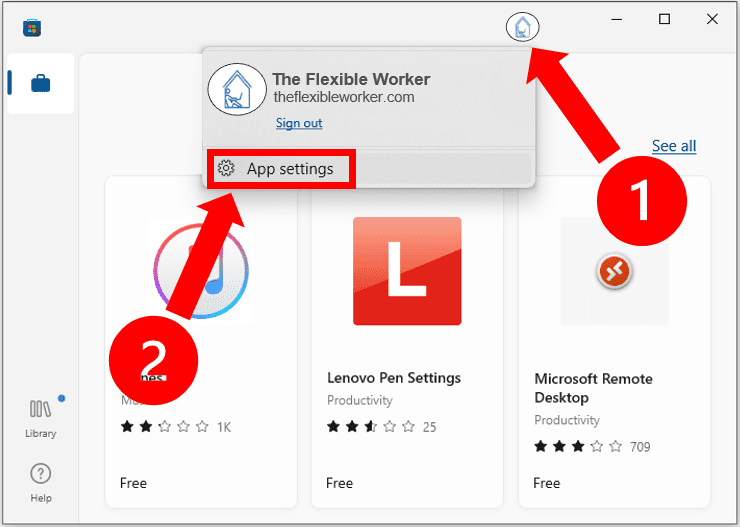
- Under App updates, set Update apps automatically to On. Here you can see my default settings are set to update apps automatically already. This may also be the case from some of you. For others, you will need to use the toggle button to turn this setting on.
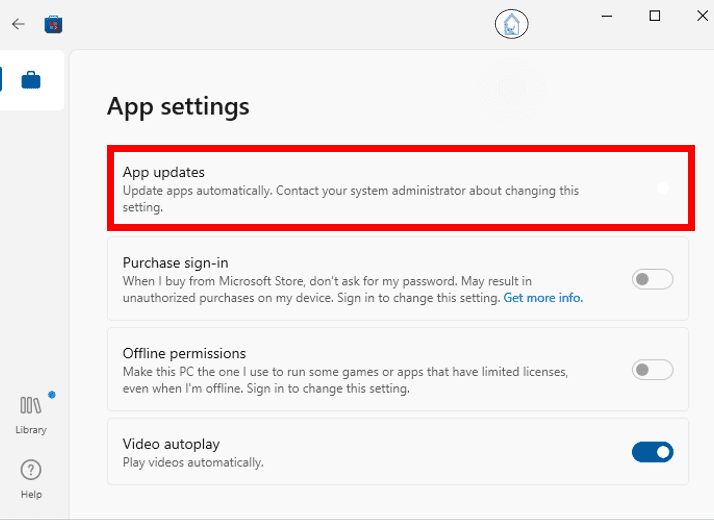
Depending on your version of Windows, these steps may slightly vary. Check out the official Windows support page to learn how to update your apps across Windows versions.
How to Update And Reinstall Your Graphics Driver (Windows 10 / 11)
Sometimes the graphics driver is specifically to blame. To test this, first try to update the graphics driver directly.
Head over to the search box and this time enter Device Manager. Right-click on the name of your graphic device, and select Update driver.
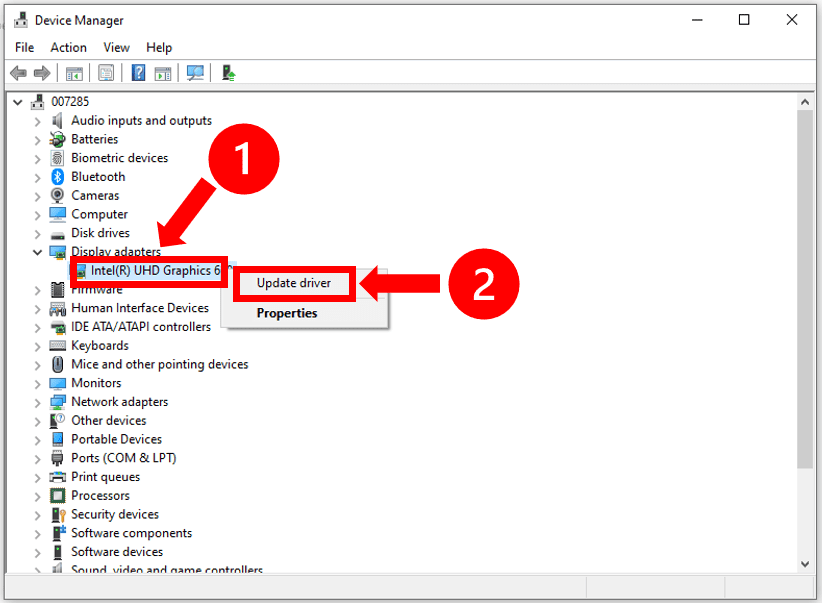
If this does not fix the problem try uninstalling the graphics driver by right-clicking and selecting Uninstall.
Then simply Restart your computer – Windows will automatically attempt to reinstall the graphics driver during startup.
Conclusion
If you come back to your home office to find your ViewSonic monitor flickering, don’t worry. This is a common issue with four proven fixes:
- Increase your screen refresh rate
- Check your display cable for damage and ensure a secure connection
- Unplug additional devices from the power strip
- Update your computer applications and reinstall the graphics driver
If you’ve tried all of these fixes, and you’re still having issues with your ViewSonic monitor you can also contact ViewSonic Customer Service at 1 (800) 688-6688.
You can also use your ViewSonic Monitor model number to check the status of your ViewSonic warranty.

Chelsea Ashbrook is a Senior Manager of Corporate Digital Experience at Genentech. Chelsea received her B.A. from the University of Connecticut and has spent the last 11 years working in the technology field.

