Nowadays, when you try to print something from your home office, you’re usually in a rush to get out the door. Unfortunately, home printers commonly encounter problems that can hold you up. One challenge frequently reported by Mac users is the “waiting for printer to become available” error.
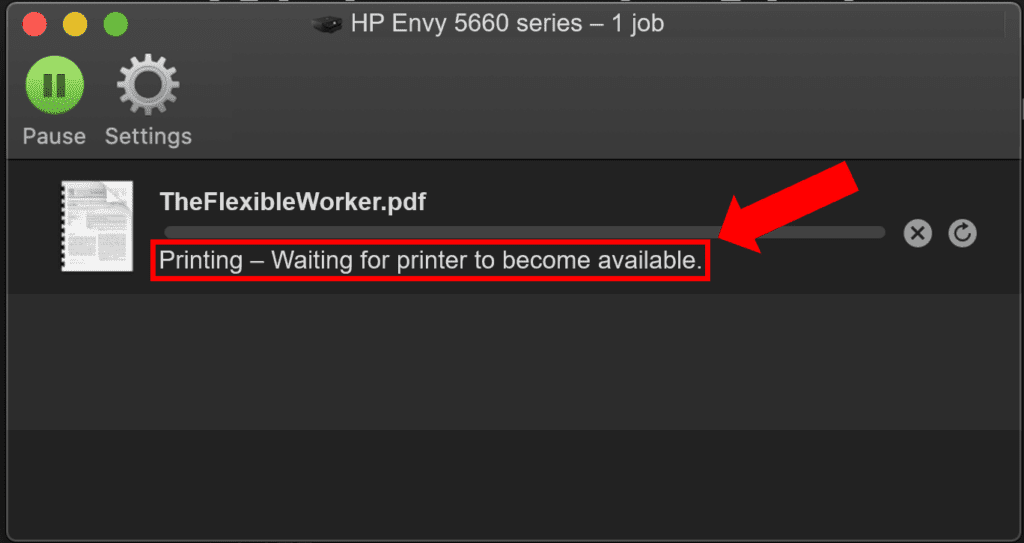
If you are encountering the “waiting for printer to become available” error, check for printer driver software updates, create a new printer queue, and disable Print Dialog Extensions. If the error persists, remove and reinstall the printer driver and enable printer sharing. Try to print. It should be fixed!
Notably, this error can occurs more often on Macs and can be incredibly annoying. Fortunately, there are some reliable, easy fixes you can try.
Reasons Behind The Error
There are 5 primary causes of the ‘waiting for printer to become available’ error:
- Outdated printer driver
- Corrupt printing queue
- Incompatible Print Dialog Extensions (PDEs)
- Corrupt printer driver
- Disabled printer sharing
Interestingly, Mac computer users with HP and Epson printers report encountering this error more frequently.
Read on for further step-by-step instructions and troubleshooting steps to get your printer back up and running. We’ll start with the easier more obvious fixes and work our way to some move involved troubleshooting steps.
Check For Software Updates
You may find that this issue specifically arises following an upgrade from an older macOS or Windows version to a newer one. This occurs because your newly updated PC software is no longer compatible with your old printer software.
To fix this, check for software updates and make sure you have the latest printer driver version installed.
To download the latest printer driver version:
- First, select the Apple menu and then click System Preferences.
- Then click Software Update and install any software updates listed for your printer
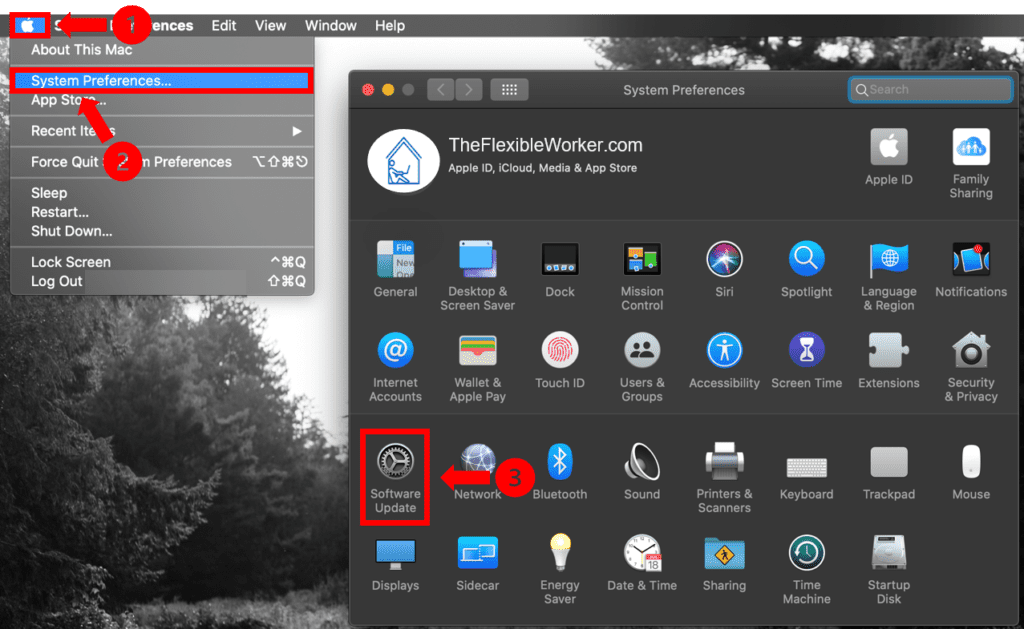
In rare cases, your printer may not be compatible with macOS and therefore your printer’s software may not be accessible through the Software Update window.
If this is the case, first you need to first determine which printer software version you are using.
To determine the current printer driver version:
- First, navigate back to the Apple menu, click System Preferences and then select Printers & Scanners.
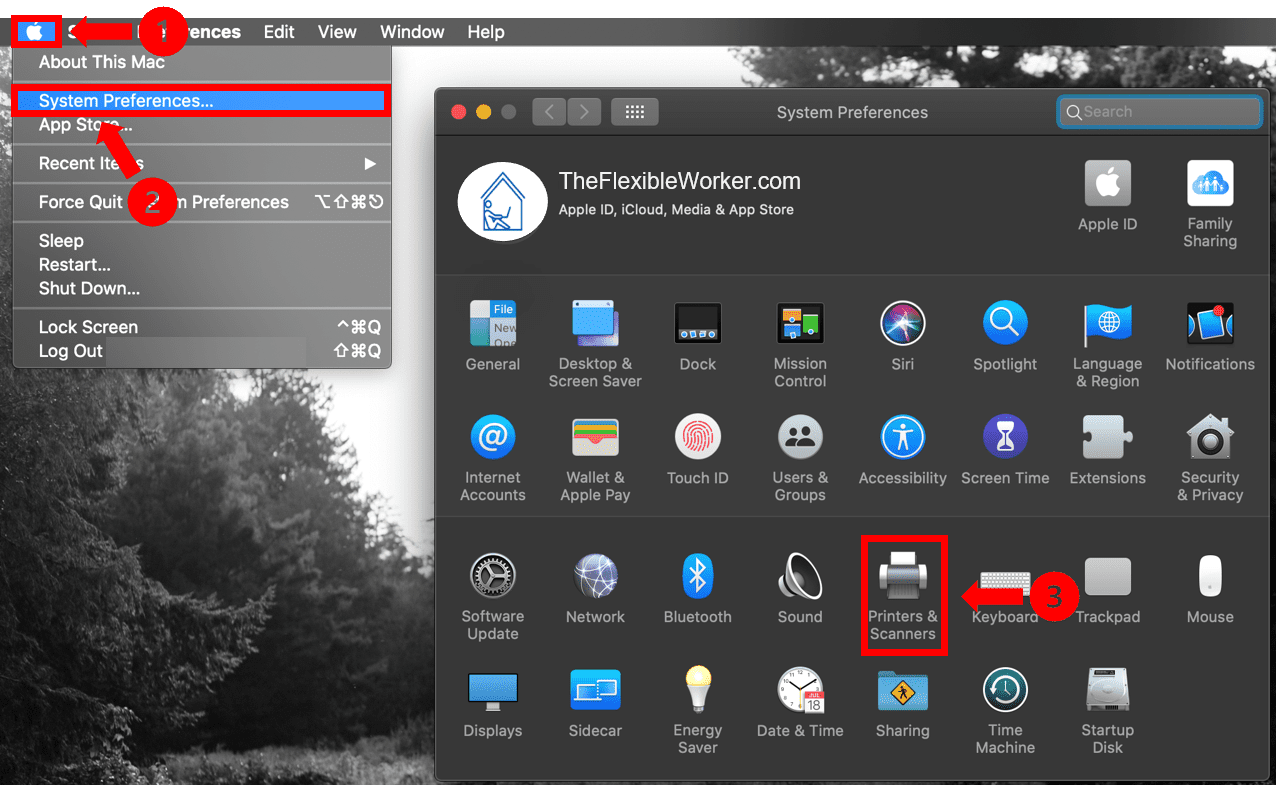
- Then, select the printer in question, click Options & Supplies and select General.
Here, the version of the printer driver you are currently using will be displayed. Next, you’ll need to cross reference this version number with the most up to date printer driver version available.
To do so, use your printer’s model number to search for updates on the corresponding manufacturer’s website:
- Epson Printer driver lookup
- HP Printer driver lookup
- Canon Printer driver lookup
- Brother Printer driver lookup
If a newer printer driver version is available, follow the manufacturing website instructions to update your printer software!
Create A New Printer Queue
An error or temporary corruption in the printer queue could also be the source of the problem.
To create a new printer queue, you’ll first need to remove the printer from the printer list and then add the printer back again.
- First, select the Apple menu, then System Preferences and click Printers & Scanners.
- Next, select the printer, click the Minus (“-“) button and select Delete Printer. In case you’re wondering, this step does not delete any software! It only deletes the printing queue.
- Finally, click the Add (“+”) button, select your printer from the list and click Add.
You’ve now created a new printing queue! Go ahead and try to print. If the error persists, continue to the next troubleshooting step.
Disable Print Dialog Extensions (PDEs)
Depending on your printer and the application you are trying to print from, Print Dialog Extensions may be the culprit.
PDEs allow you greater access and flexibility to customize your print options. However, they have also be known to cause compatibility issues.
If you are receiving the waiting for printer to become available mac error, try turning off the use of PDEs for that printer.
To Disable Print Dialog Extensions:
- First, select the Apple menu, click System Preferences and then select Printers and Scanners.
- Next, from the printer list select your printer and click on the Options and Supplies button.
- Finally, click the Use Generic Printer Features box and select OK.
Remove and Reinstall Printer Driver
If none of the above troubleshooting steps have been successful, you are likely dealing with a corrupt printer driver.
You will need to follow the 3 steps detailed below to fully remove and reinstall your printer driver.
Step #1: Reset The Printing System
To reset the printing system, perform the following steps:
- First, click the Apple menu icon and select System Preferences. Next, click Print and Fax or Printers & Scanner / Print and Scan. Be sure to copy down the name and driver of each of the printers you have installed. This will help speed up the reinstall process later.
- Now, right click in the blank space within the Printers list and select Reset printing system from the drop down menu.
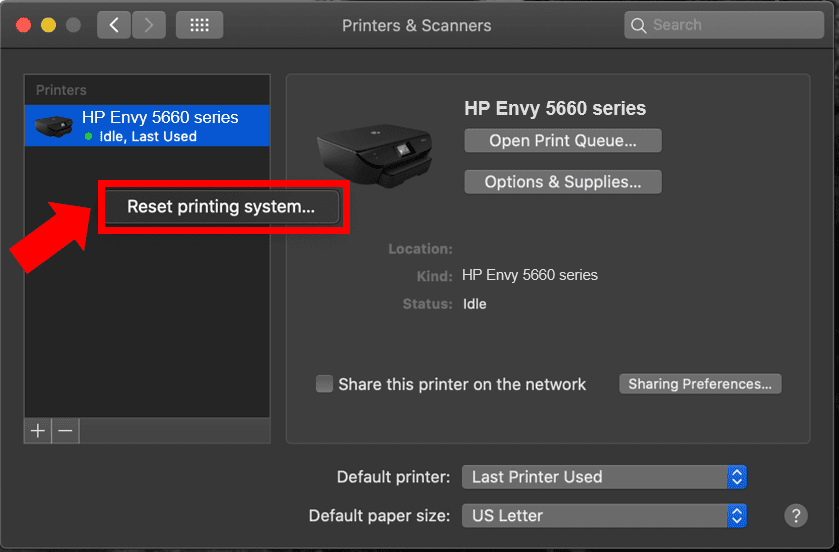
- Once the confirmation window pops up, select Reset.
- Finally, restart your computer after the printing system is fully reset and no printer devices are showing in the Printers list.
Step #2: Delete Leftover Printer Files
To fully delete any leftover Printer files, perform the following steps:
- First, navigate to Finder and search for Printers. If there is a folder with the name of your printer manufacturer there, delete it.
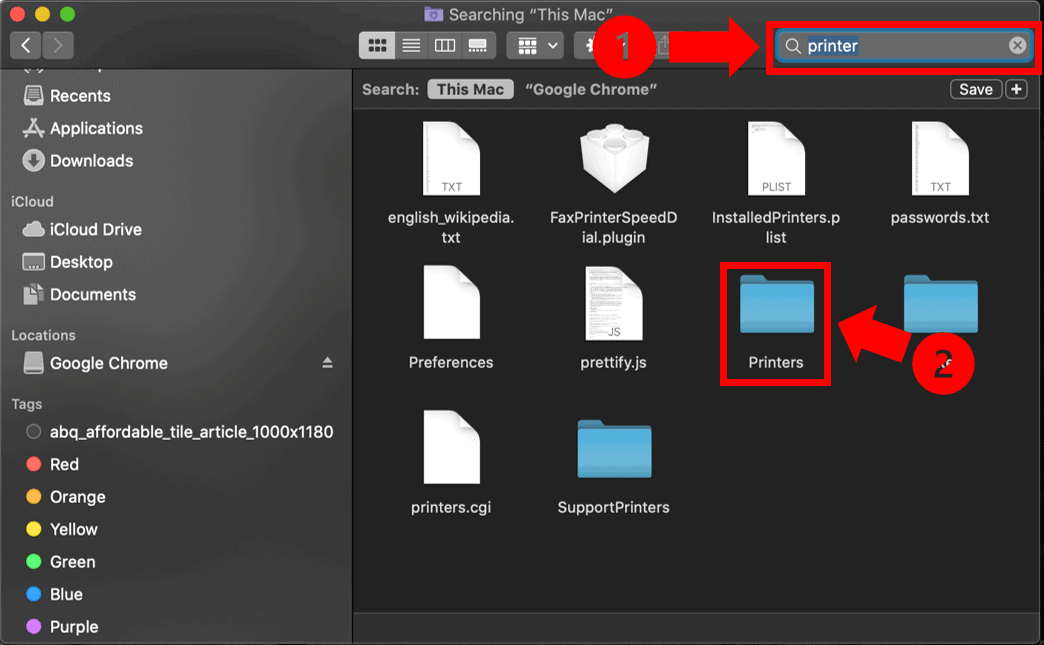
- Then, in the same Printers folder select PPDs, then Contents and Resources. Search for your printer model name. Delete all related printer files.
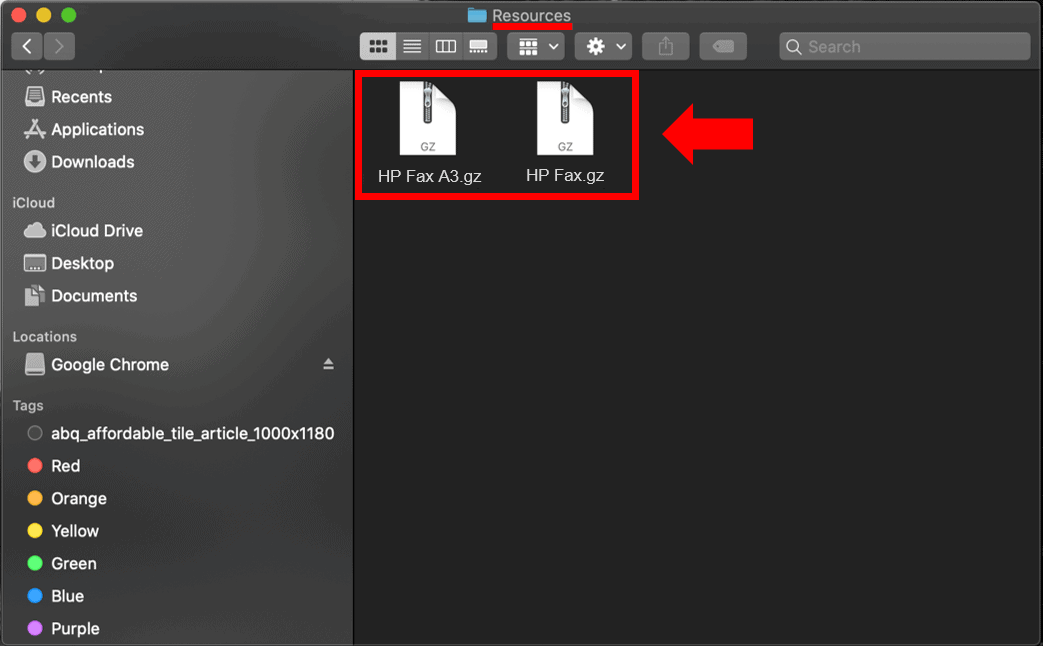
- Next, back in the Finder search for the Cache folder. Delete all folders with your printer manufacturer in the folder name.
- Finally, locate your Trash icon on your desktop and permanently delete all of the files and folders you just deleted.
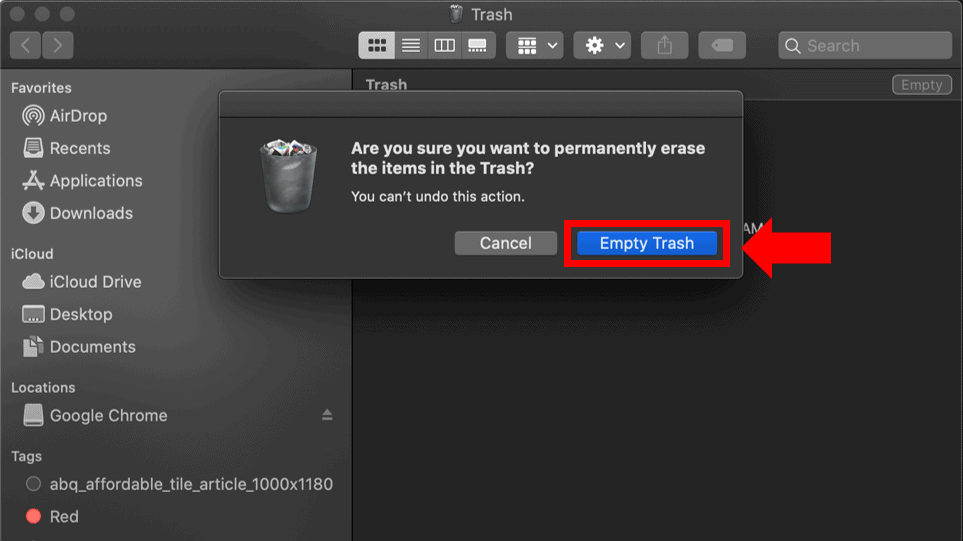
Step #3: Reinstall The Printer Driver
To reinstall the latest Printer driver, perform the following steps:
- First, turn on and connect your printer to your PC
- Then, navigate to the official manufacturing website of your printer (Epson, HP, Canon, Brother, etc). Use your printer model number to search for and select the latest available printer driver installation option.
- Lastly, accept the terms and conditions and follow the step-by-step process in the window pop-up to install and register your printer.
- Depending on your printer, you will likely be asked to create a new user account or you can sign-up with an existing account.
That’s it! Go ahead and try to print something. The error should now be resolved.
Enable Printer Sharing
If you have reinstalled the latest printer driver, but you are still encountering the error, it is likely because you have not enabled printer sharing.
The printer sharing option allows additional computers in your network and your printer to connect.
Enable Printer Sharing Option – Mac
- First, select the Apple menu and click System Preferences and then Sharing.
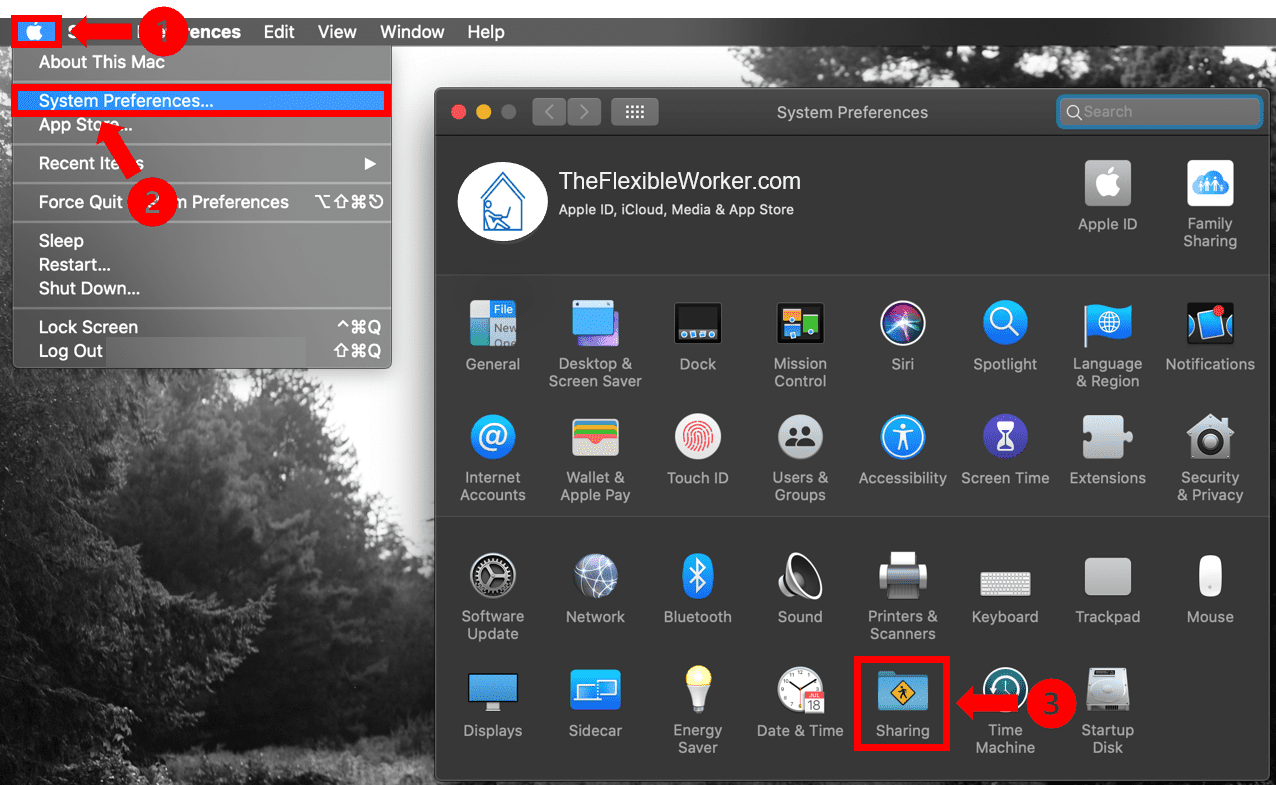
- Next, in Sharing, select the Printer Sharing checkbox.
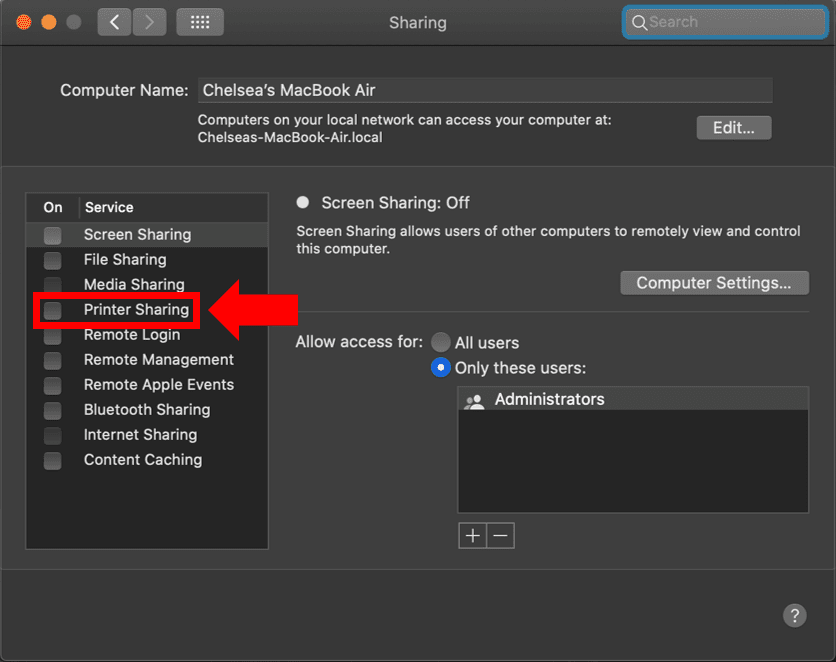
- Lastly, underneath the Printers section, select the printer you wish to share.
This process will share your printer with every user on your network.
If you only want specific users to have access, select the Add button underneath the Users list and add the specific users you desire.
As a final step, restart all associated computers and unplug and restart the printer.
Then, try to print from each computer and check whether the issue has resolved.
Conclusion
When you try to print, are you receiving the waiting for printer to become available error? Don’t worry – this is a common problem. Here’s five troubleshooting steps you can try:
- Update the printer driver
- Create a new printer queue
- Disable Print Dialog Extensions (PDEs)
- Remove and reinstall the printer driver
- Enable printer sharing
Unfortunately, these steps may not solve the issue for everyone. If this is the case, be sure to check out your printer’s warranty policy:
Additionally, if you are still having issues despite attempting each of these troubleshooting steps, you can contact customer support:
- Epson: 1 (800) 463-7766
- HP: 1 (800) 474-6836
- Canon: 1 (800) 652-2666
- Brother: 1 (877) 276-8437

Chelsea Ashbrook is a Senior Manager of Corporate Digital Experience at Genentech. Chelsea received her B.A. from the University of Connecticut and has spent the last 11 years working in the technology field.

