In the Clinical Research Organization (CRO) industry, my husband has Bid Defense Meetings with clients once or twice a month. On average, meeting preparation takes about two weeks and involves him and 10 other colleagues.
Using speaker notes in PowerPoint during both the meeting prep and during the meeting itself has been an invaluable tool.
Now, in this work from home environment he would be genuinely lost without them. Here’s how you can you add speaker notes in PowerPoint and make sure your next presentation is delivered without a hitch!
How to Add Speaker Notes In PowerPoint
To add speaker notes in PowerPoint, use the thumbnail navigation pane to select a slide. Underneath the selected slide, click your cursor into the field that says “Click to add notes”. If the notes field is NOT appearing, select the “Notes” icon at the bottom of your screen.
- Select the first slide on the slide-by-slide thumbnail navigation pane on the left-hand side of the screen.
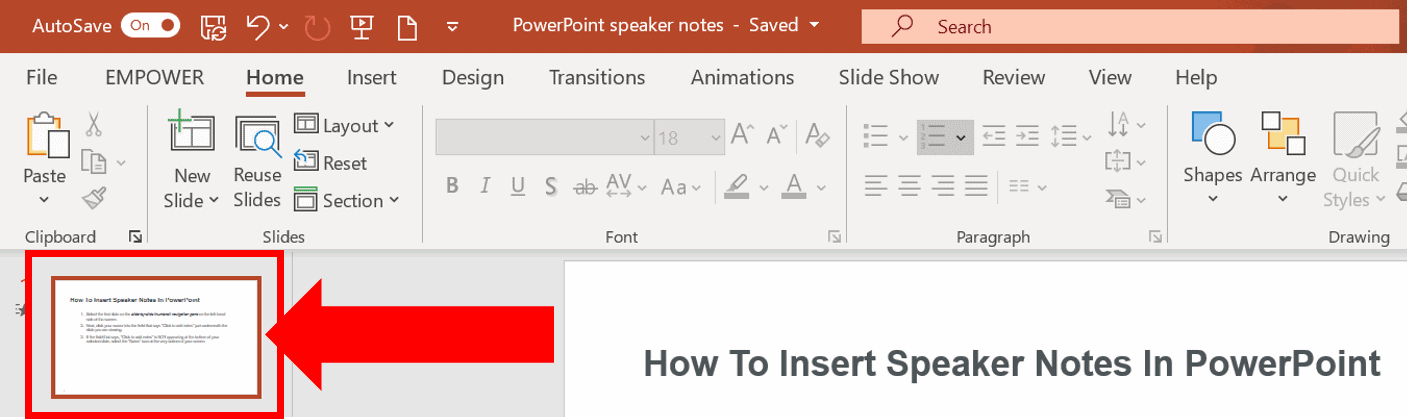
- Next, click your cursor into the field that says “Click to add notes” just underneath the slide you are viewing.
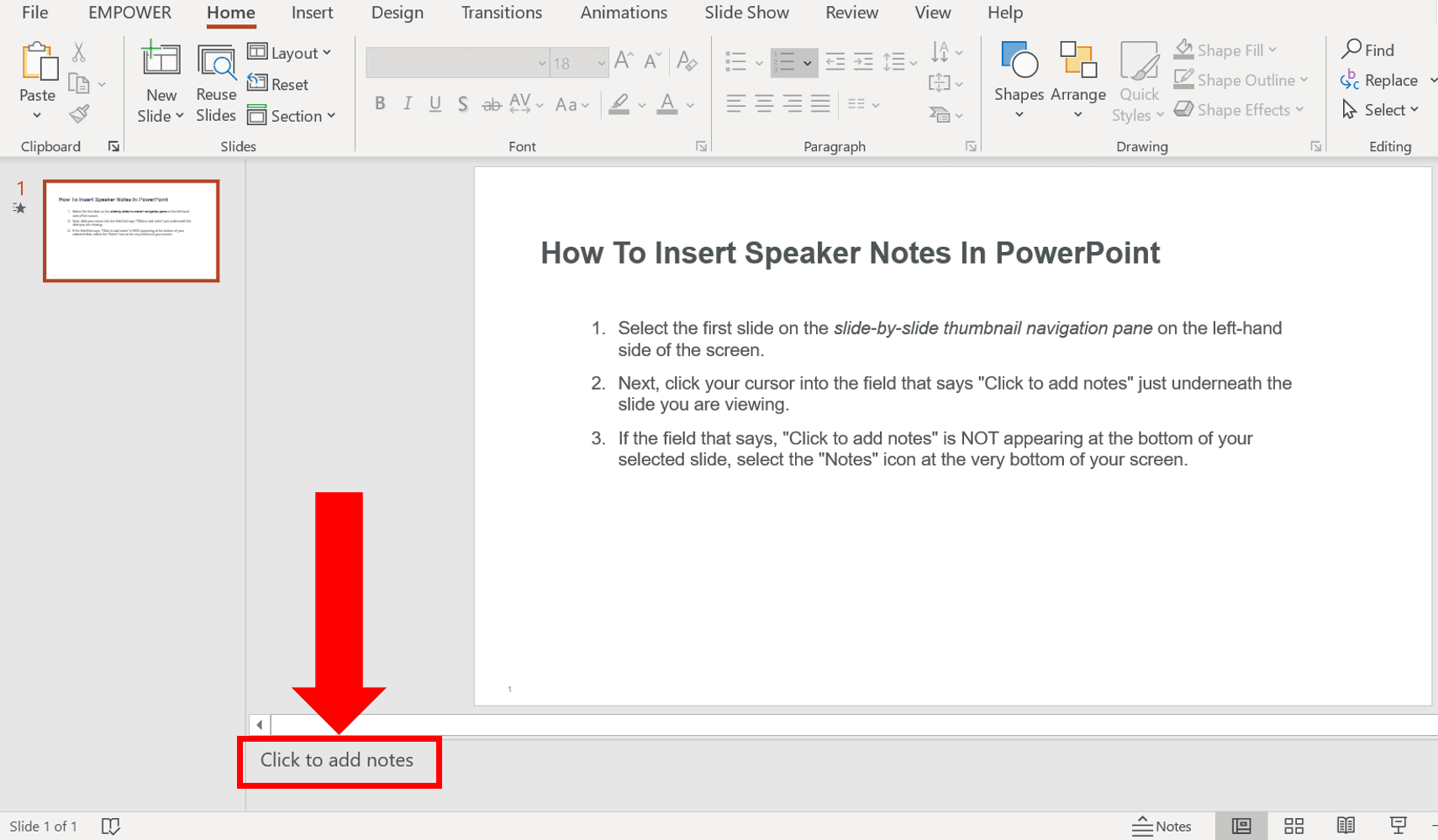
- If the field that says, “Click to add notes” is NOT appearing at the bottom of your selected slide, select the “Notes” icon at the very bottom of your screen.
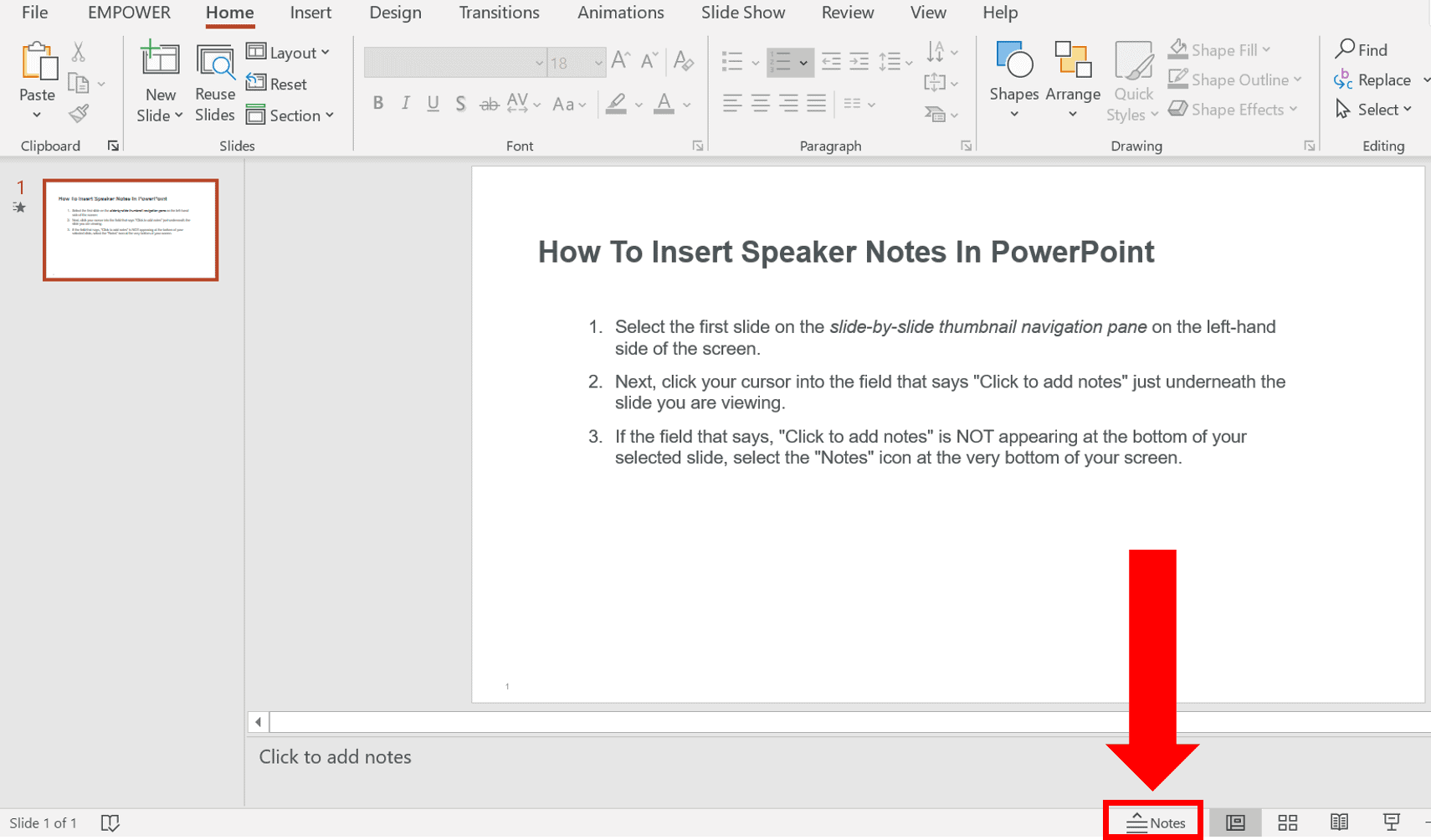
That’s all there is to it! You are now ready to add notes to your selected slide.
Have you ever put together a PowerPoint slide deck that you later presented to an audience? Than in all likelihood you have also jotted down some slide notes to help guide your delivery. Maybe you used your notes to help practice your presentation, or maybe you even used your notes during your presentation.
The speaker notes functionality in PowerPoint enables you to ditch your physical notepad! Instead, you can add your talking points directly to a notes pane below each slide. The best part is you (and only you) can view your notes during your actual presentation.
Read on for additional details on what speaker notes should include, how to use them more effectively, how to view your notes without showing them to your audience, and how do I print your notes out!
How To View Speaker Notes
So long as the Notes are enabled, during prep you can easily view your speaker notes just at the bottom of each slide.
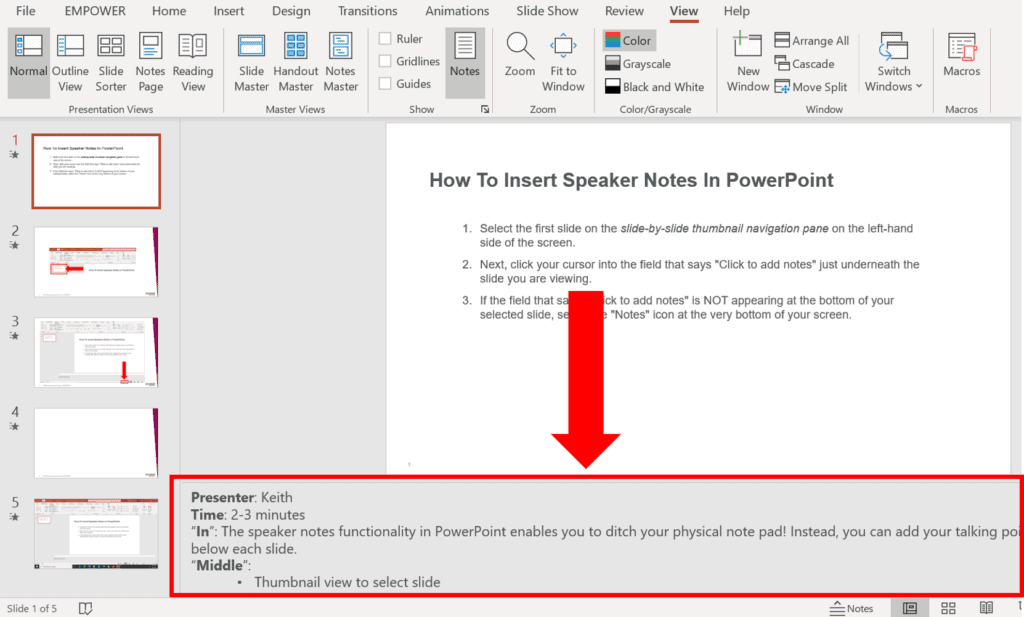
You can also take advantage of the Notes Page for a clean, “all-in one” notes view.
To view the Notes Page, select the View tab and then select the Notes Page view.

In this view, slide content will be minimized and your speaker notes will be emphasized. Each page will contain one slide with the slide number and it’s corresponding notes which can be edited.
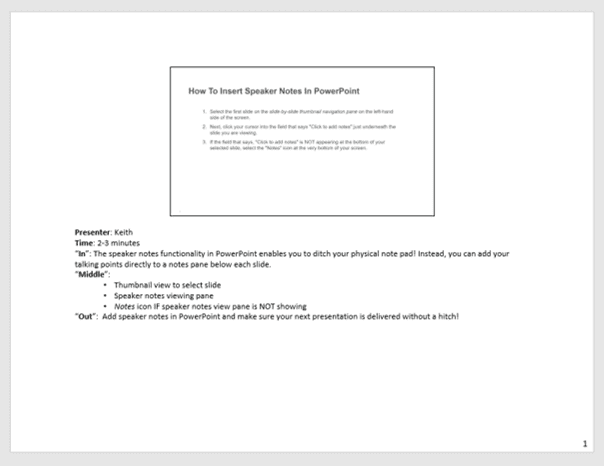
Ok, so it’s easy enough to view your speaker notes while you are preparing you slides.
But how do you view your speaker notes while you are presenting on Zoom or any other videoconferencing platform? And more importantly, how do you make sure that only you can see your speaker notes and NOT your audience?
To view speaker notes in PowerPoint while presenting select the Slide Show tab and then turn on Use presenter view. Next, while still under the Slide Show tab, select From Beginning.

Once you have started presenting your slide deck it is possible you may not see your speaker notes. If you are still not seeing you notes while presenting, select the ellipses (…) symbol at the bottom of the screen. Then select Show Presenter View. This will do the trick.
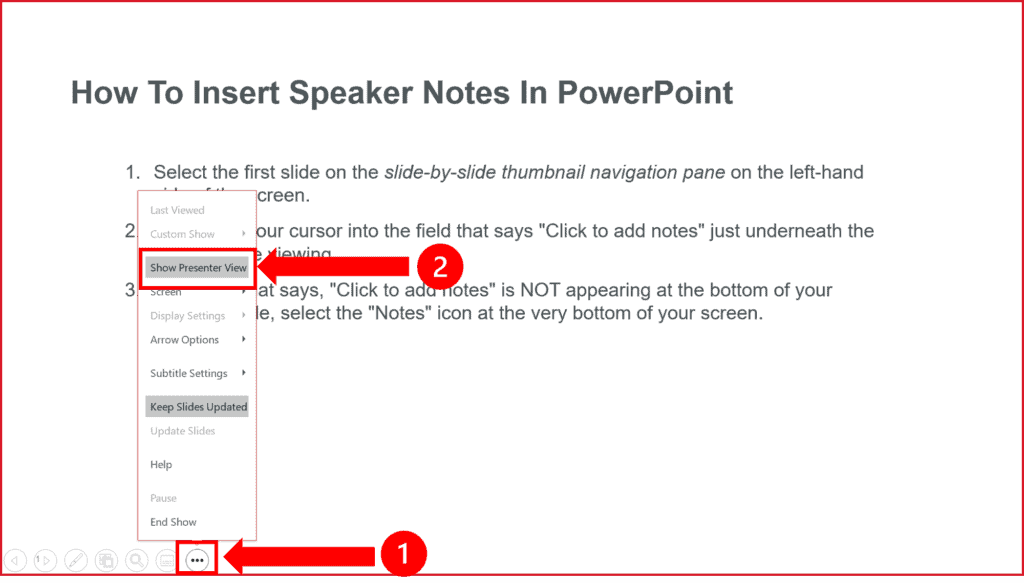
While you are presenting in this view, your notes will appear ONLY TO YOU on the right-hand side of your screen! Just underneath your speaker notes, you can also adjust the font size in case you are having trouble reading them.
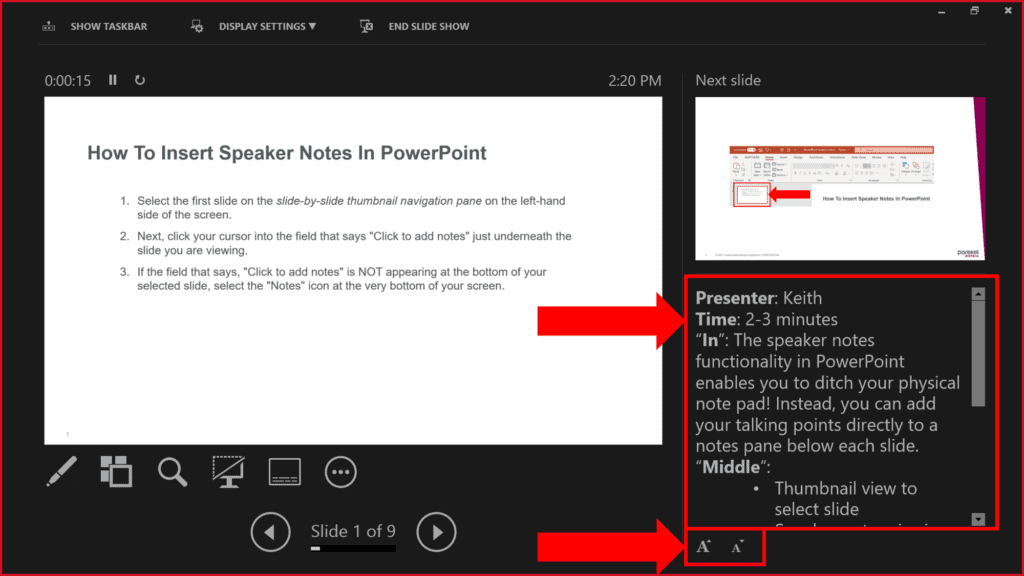
What Should Speaker Notes Include?
Speaker notes are a great tool to ensure you deliver the key messages of your presentation but they are often misused. What should speaker notes include?
I have seen a lot in my 7 years of experience preparing teams to deliver client facing presentations. By far the most common errors I have observed with PowerPoint speaker notes is writing too much and reading directly from the notes.
Often this is because they never learned how to write and deliver speaker notes effectively. So, what should speaker notes include?
Effective PowerPoint speaker notes should include 5 primary elements:
- The name of the presenter
- How much time the presenter is allotted for that slide
- Slide introduction (which I refer to as “the IN” of the slide)
- Key messaging points (which I refer to as “the MIDDLE” of the slide)
- Slide conclusion (which I refer to as “the OUT” of the slide)
How To Use Speaker Notes Effectively
Including the name of the presenter will enable you and your team to keep track of who is the primary “lead” of each slide.

Adding the time allotted to that slide will ensure you don’t commit the cardinal sin of going over the amount of time your client has provided for your overall presentation. I like to stick to the rule of 15. For every hour of presenting time you have, include NO MORE than 15 slides.
Most presentation mistakes occur in the opening or closing of a slide. For this reason go ahead and write a one sentence, conversational opening and closing for each of your slides. This will help you avoid tripping up during the IN and OUT of your slide.
Finally, the key messaging bullet points in between are meant to be place holders. DO NOT write down every word you wish to say about the slide. Instead simply include a high-level bullet point that will remind you of each of the key messages you wish to deliver.
What To Avoid In Speaker Notes
When you write down every word you wish to say on a slide, your delivery becomes robotic. Furthermore, it is obvious to your audience that you are reading word for word from your notes. This can have three primary negative effects.
First, it can keep you from fully engaging with your audience. Second, it can prevent you from being dynamic and having the ability to field questions in the middle of your presentation. Third, it can leave your audience with the impression that you do not truly understand the material you are presenting.
Examples Of Speaker Notes In PowerPoint
Here’s an example of what effective speaker notes might look like:
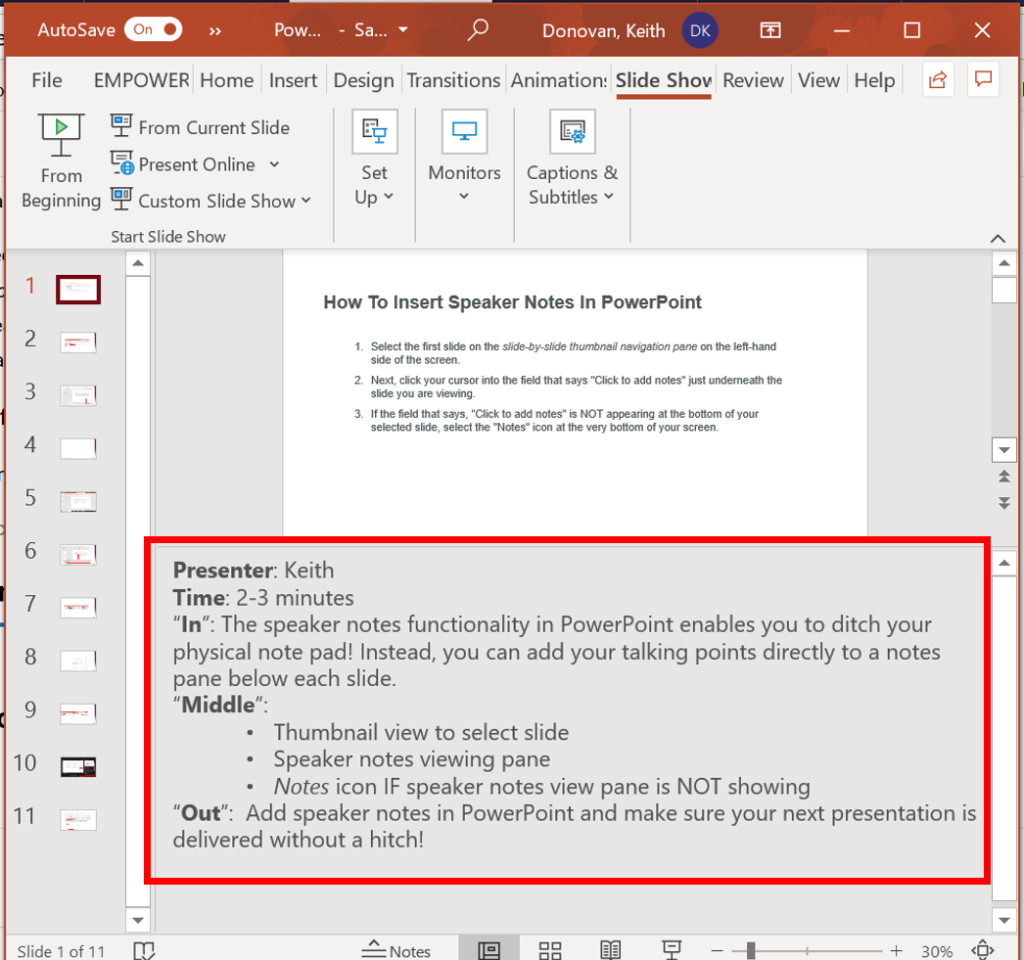
The presenter and time allotted are clearly identifiable at the top of the notes field. The rest of the notes are collectively fairly short – and they should be! I have my planned opening and closing of the slide fully written out. And for my three key messages I have just a few words to serve as reminders only.
Using this format will allow you to deliver your slides more naturally and conversationally, keeping your audience engaged.
Harvard University’s public speaking and presentation tips are also a great resource to consider.
How To Print Speaker Notes In PowerPoint
There is only one way to print your speaker notes in PowerPoint.
Select File and then select Print. Next, under Settings, select Full Page Slides and then under Print Layout select Notes Pages.
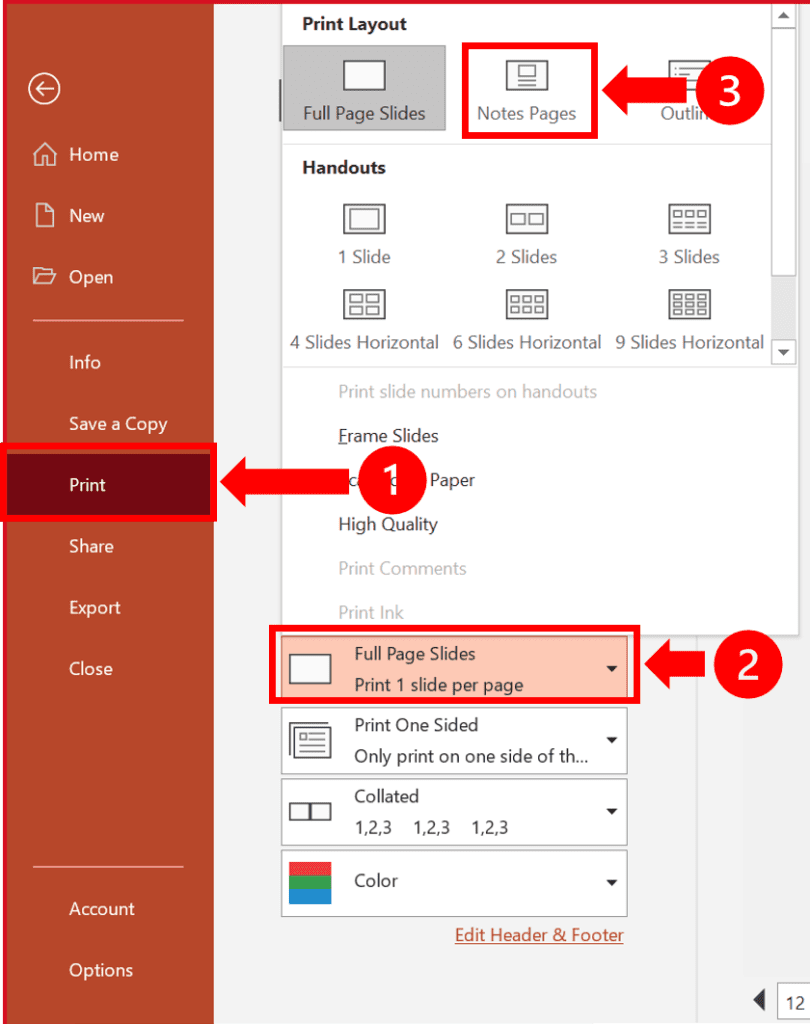
Printing out your speaker notes in PowerPoint can be a great way to practice your delivery offline. If you are not the one presenting the slides, you may also prefer to have your printed notes nearby to aid in the delivery of your section.
How To Remove Speaker Notes From PowerPoint
Ok. You have now completed your presentation and the client has requested a copy of your slide deck. In most cases your notes are for internal eyes only. Wondering how to remove notes from PowerPoint?
BEFORE you proceed, go ahead and save two versions of your slide deck. One for internal use that will contain your notes and one for external use with all notes removed.
How To Remove Notes From PowerPoint:
- Select File and under Info (within the Inspect Presentation section) click the Check for Issues box and select Inspect Document from the drop down menu.
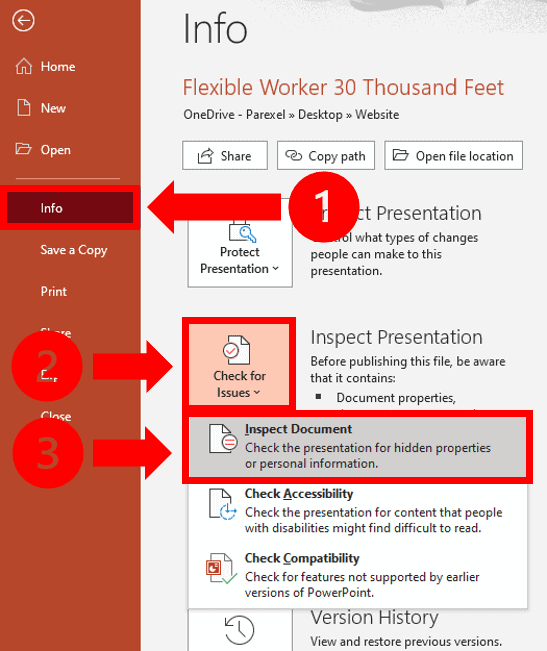
- Within the Document Inspector pop up window scroll down and make sure Presentation Notes is selected, then click Inspect.
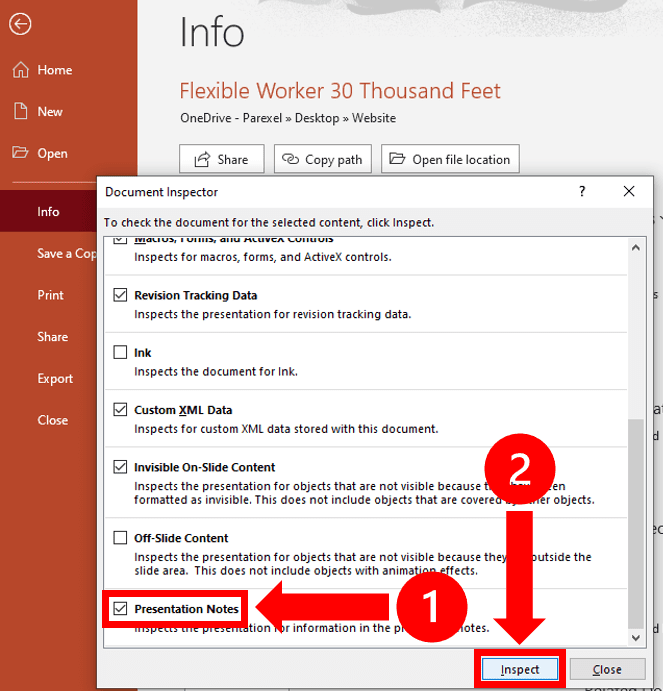
- Finally, within the Review the inspect results window scroll down and in the Presentation Notes box click Remove All.
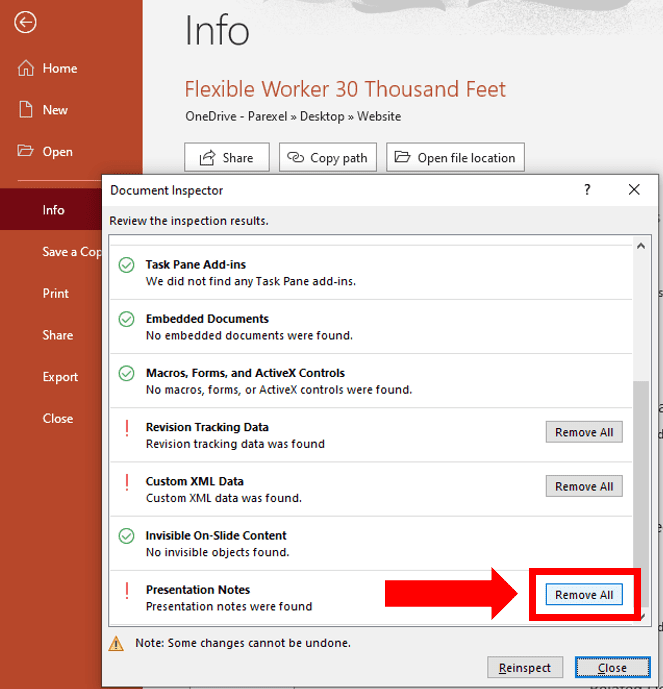
It’s that simple! All of your speaker notes have now been removed from your PowerPoint slide deck all at once.
Conclusion
PowerPoint speaker notes are a great tool to both prepare for and deliver an effective, on-point presentation.
To insert speaker notes in PowerPoint:
- Use thumbnail navigation pane to select a slide.
- Underneath selected slide, click your cursor into the field that says “Click to add notes”.
- If the notes field is NOT appearing, select the “Notes” icon at the bottom of your screen.
That’s it. You are ready to nail your next presentation!

Chelsea Ashbrook is a Senior Manager of Corporate Digital Experience at Genentech. Chelsea received her B.A. from the University of Connecticut and has spent the last 11 years working in the technology field.


