All gamers knows how important it is to have their monitor image settings optimized for the specific game they are playing. Making these settings adjustments (contrast, brightness, etc) can have a significant impact on the overall user experience.
Having said that, the required modifications can sometimes be extensive and consume quite a bit of time. This can become especially burdensome if you are switching back and forth between using your display for work and for gaming.
In a direct response to this, the AOC technology team has incorporated Game Mode in the vast majority of their newer display models. In short, Game Mode allows fast changes to image settings and game presets.
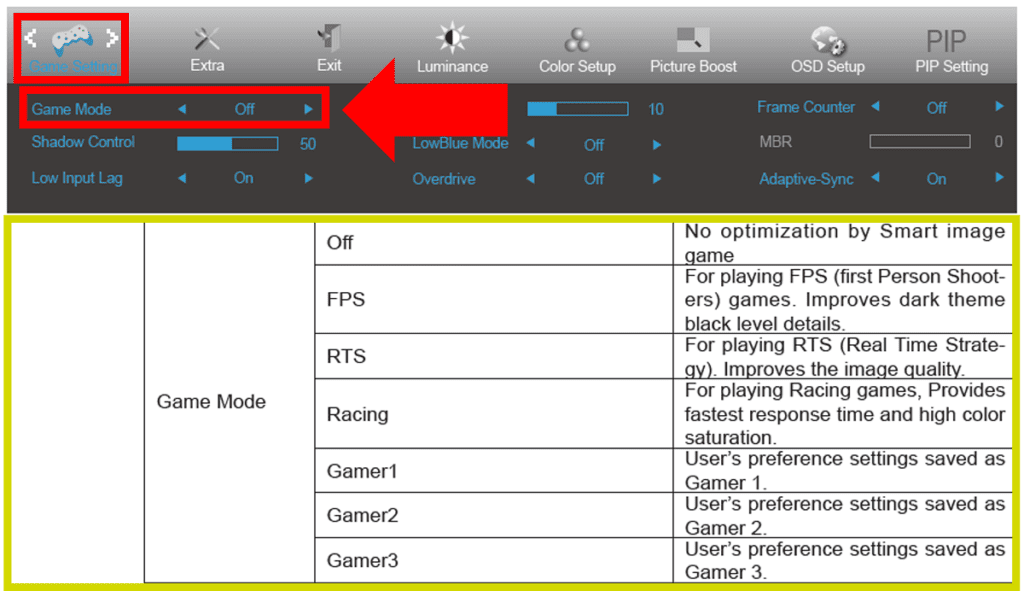
This mode often comes with three built-in default presets for first-person shooter (FPS), real-time strategy (RTS) and racing games. It also include three customizable presets that can be saved and reused.
Once properly configured with your top three most played games at any given time, the customizable presets end up being a huge time saver. I personally love the efficiencies gained by using Game Mode, but I have discovered that occasionally it will appear greyed out in the on-screen display (OSD).
If you encounter your AOC monitor Game Mode greyed out, disconnect the power cable and wait for 15 seconds, then connect it again. If the setting remains inaccessible, disconnect your monitor from the pc/mac, reboot your PC/MAC, reboot your monitor, and connect it again to your PC/MAC.
These two simple steps will fix the issue for the majority of users.
Not having any luck? There are a few additional troubleshooting steps you can attempt.
Disconnect and Reconnect Power Cable
The very first troubleshooting step you should attempt is a hard reset. To perform a hard reset, disconnect the power cable and wait for 15 seconds, then connect it again.
Be sure that the monitor is ON when you start this process.
This simple process is typically all that’s required to repopulate Game Mode in your OSD.
Disconnect, Reboot and Reconnect Monitor and PC/MAC
If the setting is still not accessible following the hard reset, try disconnecting and rebooting all devices.
More specifically, disconnect your monitor from the PC/MAC (or connected device), reboot your PC/MAC, reboot your monitor, and connect it again to your PC/MAC.
It’s important to follow these steps in the exact order detailed above.
Connect Your Monitor to a Different Device
In the event these first two steps have not solved the problem, it’s a good idea to try using your monitor with a different device.
Go ahead and connect your display to a different laptop or desktop unit and determine if the issue persists.
Did Game Mode become accessible on the newly connected device? Great, that means we’ve isolated your originally connected unit as the culprit (i.e. your monitor is not to blame).
Because all PC/MAC settings are slightly different, it is best to reach out to your specific brand’s support team directly. I highly recommend including your PC/MAC model number as well as your AOC display model number in your support ticket.
Use a Different Display Cable and Different Port
In some cases, it’s not the connected device causing the issue, it’s your display cable.
To test this theory, attempt to use a different display cable than the one you are currently using. For example if you are using an HDMI, try using a DisplayPort instead.
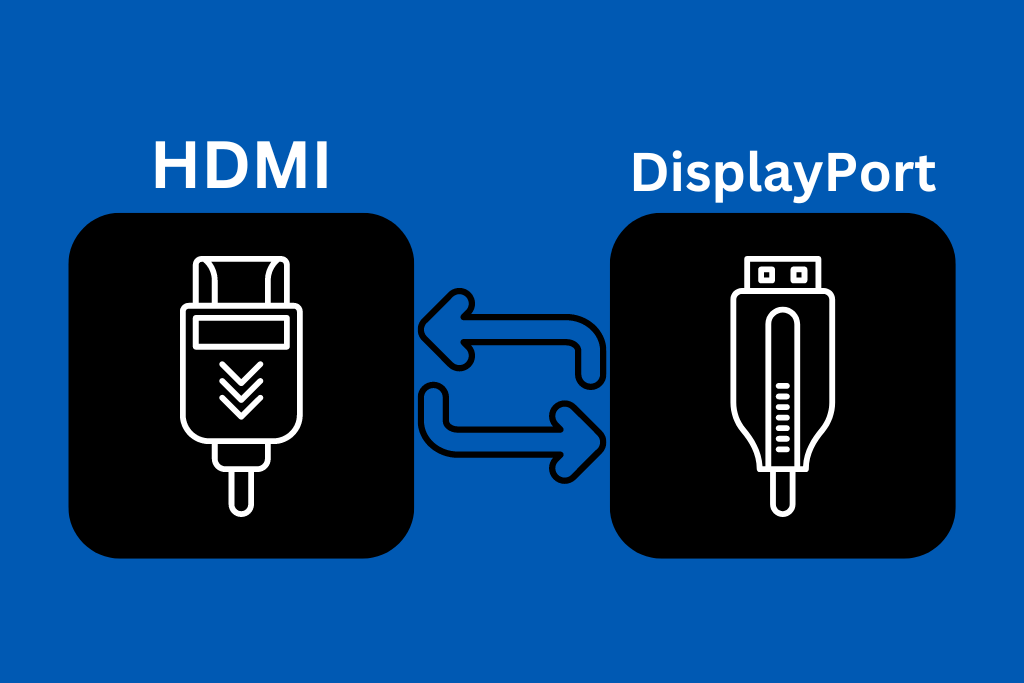
Should your only available “different cable” be the same cable type, try inserting it into a different port if possible. Notably, it’s best to attempt different ports no only in your monitor, but also in your connect device.
Contact AOC Consumer Care Team
When all else fails, it’s time to reach out to the AOC monitor support team.
When I spoke with an AOC representative, they indicated that you should include the following information in your support ticket:
- Full Name
- Physical Address (including City, State, Zip Code, Country, apartment number, no PO Box)
- Phone Number
- Product Name / Model ID
- Serial Number
- Date of purchase
- Photo of FULL screen while turned on to show the problem (Note: If issue can not be captured via photo. send a video of the issue.)
- Copy of your receipt to verify the purchase date, if receipt is not available AOC will use the manufacturing date to estimate purchase date
- Photo of serial number label on the back or bottom of the unit
Notably, if the issue cannot be fixed, they will automatically determine if your monitor is covered by replacement warranty. If your monitor is covered by replacement warranty, you will have the ability to choose one of the two options below:
- Advance replacement – for this option a credit card will be required so that they can send you the new unit before AOC receives your damaged display. You have two weeks to return the defective unit after receiving the replacement unit to avoid non-return charges.
- Regular replacement – alternatively, they will provide you with a UPS/FEDEX return label. Your replacement monitor will only be sent once you drop off the defective unit to UPS/FEDEX.
Final Word
If you notice Game Mode greyed out in your AOC monitor OSD, attempt these five troubleshooting steps in order:
- Disconnect and reconnect power cable while display is ON
- Disconnect display and connected device, reboot both units, and reconnect them
- Connect your monitor to a different PC/MAC
- Use a different display cable and/or port
- Reach out to the AOC Consumer Care Team
Did one of these steps work for you? Or maybe you solved the problem using a different approach? Either way give me shout in the comment section below so we can help other users out!

Chelsea Ashbrook is a Senior Manager of Corporate Digital Experience at Genentech. Chelsea received her B.A. from the University of Connecticut and has spent the last 11 years working in the technology field.


Hi, I had this issue, but found out that you need to disable HDR to be able to select Game mode.
Using the G-Menu software is much easier than trying to navigate the menu with buttons on monitor.