Dell has a reputable lineup of computer monitors but, they do come with a few challenges. One such challenge routinely reported by users is encountering the ‘no signal’ error. Here’s how to fix it.
To fix the no DP signal from your device Dell monitor problem, turn off and unplug the monitor and computer. After 30 seconds, power on monitor first, followed by computer. If the issue persists, ensure correct input and display resolution settings are selected and all cables are secure and undamaged.
Ultimately, there are 7 common troubleshooting steps you should try.
Some of these fixes involve troubleshooting the display directly, while others involve troubleshooting your PC.
I strongly recommend you follow these steps in order.
We will start with the most common fixes and then work our way towards less common, more involved troubleshooting steps.
Troubleshooting The Monitor
Step 1: Unplug And Reboot The Monitor And PC
Before trying anything else, turn OFF and unplug your monitor and your computer. After 30 seconds plug everything back in and turn ON the monitor FIRST, followed by the computer SECOND.
I know, I know. You didn’t come here to be asked “Did you try turning it off and turning it back on again?”
Humor me. The sequence is IMPORTANT – so again, turn on the monitor FIRST, then computer SECOND.
Countless users have indicated that after trying everything else, this simple solution worked for them.
So you’ve tried unplugging and rebooting the devices and still, you’re encountering the problem?
No need to worry just yet – advance to step 2.
Step 2: Adjust The Monitor Input Setting
It is also important to make sure your monitor is set to the correct Input.
Dell monitors most commonly support 4 different kinds of cables: HDMI, DisplayPort (DP), DVI and VGA. Identify which cord you have using the image below.

Once you have identified the cable you are currently using, locate the Source or Input button.
The Source/ Input button will either be located in the middle or right-hand side of your monitor. It will either be on the backside of the display or towards the bottom.
For some models, you will first need to use the Menu button and then navigate to Input.
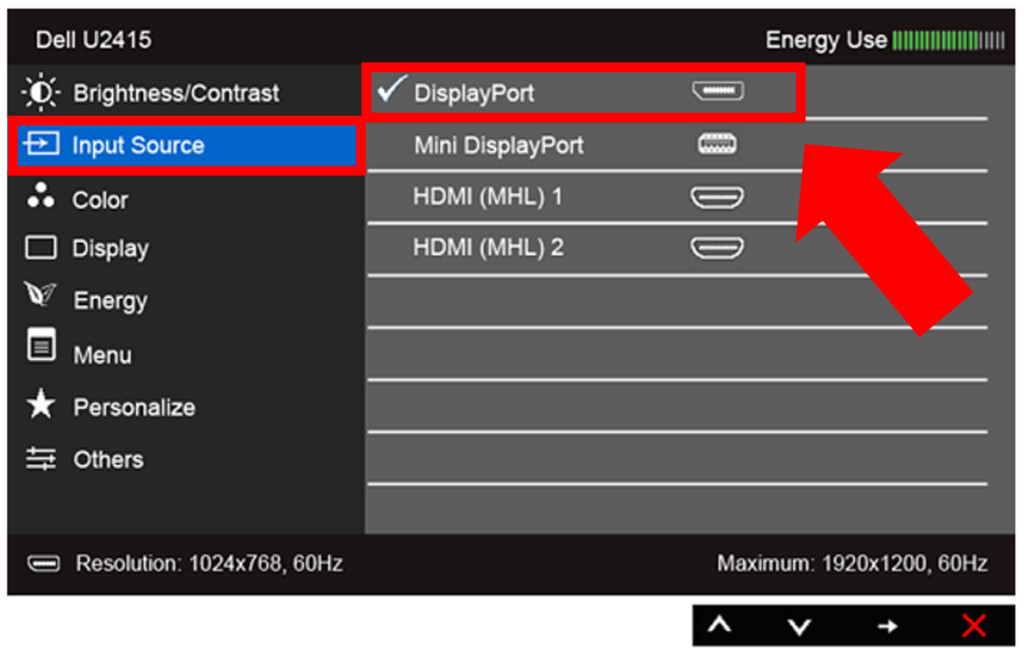
Once you press the Input and/or Menu button, options will appear on your monitor. Toggle the input options until you identify the DisplayPort option.
Notably, if you are using a Mini DisplayPort cable you must specifically select this from the Input Source menu.
Step 3: Inspect The Display Cables
Now that we are sure your monitor is set to the correct Input, let’s check your display cable connections.
First and foremost, make sure that the connection is firm on both ends.
A loose cable can cause a whole host of issues, from screen flickering, no signal errors, and more.
An error can be caused even if the connection is slightly broken.
That tiny space you see in the image below between the display cable and the display cable port in my laptop?
You guessed it – that was enough to trigger this problem.

Next, make sure there are no issues or obstructions with the cable itself. Check for any signs of visible damage.
Finally, try using a different input cable than you are currently using.
For example, if you are specifically encountering the error when using a DP cable, try swapping out the DP cable for an HDMI, DVI or VGA cable and vice versa.
When you try a new cable, be sure to follow the process in step 1 again and adjust the display Input accordingly.
If using a different display cable solves the issue, a faulty display cable was likely the culprit.
Step 4: Adjust The Monitor Resolution Settings
Your monitor has a range of possible display resolutions that it can relay back to your PC.
It is possible that your computer’s graphic card is currently set on a display resolution that is higher than what your monitor can handle.
This can sometimes even lead to your monitor not turning on all together. To fix this, reboot your computer using Safe Mode.
In Safe Mode your computer will automatically use a lower display resolution than normal use.
This will allow you the opportunity to go into your computer’s resolution settings and select a lower standard display resolution.
Not sure what resolution your monitor can support? You have two options:
- Find your model number on the back of your monitor and look it up in the Dell user manual lookup.
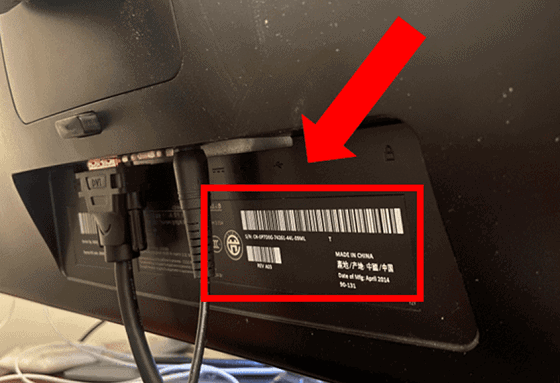
- Play around using some trial-and-error. Incrementally increase your resolution. Wait approximately 30 seconds between each update and see whether the error message pops up.
Troubleshooting The PC
We are now at the end of the most common fixes if your monitor is the source of the problem.
To confirm that your monitor is the issue, try using your monitor with another device.
This can be another laptop, desktop computer, game console, etc.
If your monitor display works, then you know your monitor is working properly and your computer/ hardware is the culprit.
First, a few disclaimers. Steps 6 and 7 below require you to open and manipulate your laptop or desktop computer.
If your hardware is company property, it is best to leave these steps to your company’s IT support.
If your computer/ hardware is personally owned, you may still wish to bring it in to a local computer repair shop.
However, if you do plan to proceed make sure you have done proper research. At a minimum you should know how to properly ground yourself to avoid destroying your computer with electrostatic charge.
Step 5: Ensure The Display Cable Is Plugged Into Graphic Card And Not The Motherboard
Nearly all desktop PC’s have an on-board graphics unit with corresponding connections on the back of your computer.
If this applies to you, be sure that your monitor cable is connected directly into the graphic card and NOT the motherboard.
Often times with a desktop PC it can be as simple as that.
Step 6: Remove, Reorder, and Reseat The RAM Sticks
It is possible your RAM (Random Access Memory) sticks are not making a proper connection.
To fix this, first make sure your computer is powered OFF and the power cord is removed from the outlet.
Next, properly ground yourself, open your PC unit and fully remove each of your RAM sticks.
Lastly, reorder the sicks and reinsert them back into their respective RAM seats.
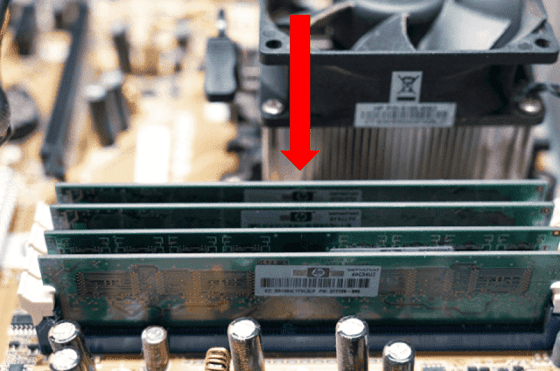
Step 7: Reset CMOS/BIOS
CMOS stands for Complementary Metal Oxide Semiconductor.
The CMOS battery in your laptop or computer powers the BIOS firmware. BIOS stands for “Basic Input/Output System” and it manages the essential functions of your computer.
Resetting your BIOS sets it back to its previous configurations and can often fix a lot of different issues.
Once again make sure your computer is powered OFF, the power cord is removed, and you are properly grounded.
Next, remove the CMOS battery from the motherboard. Then, hold down the power button to drain all excess remaining power.
After about a minute, reinsert the CMOS battery back into your PC.
Finally, Reboot your computer and check to see if your display is working.

Conclusion
To fix the no DP signal from your device Dell monitor problem, follow these 7 troubleshooting steps and be back up and running in no time:
- Unplug and reboot monitor and PC
- Set monitor to correct input
- Inspect display cables
- Check resolution settings
- Plug input cable into graphic card
- Remove, reorder, and reseat RAM sticks
- Reset CMOS/BIOS
If you’ve tried all of these fixes and you’re still having issues, you can contact Dell consumer & member purchase sales support at 1-877-717-3355.
You can also check out your Dell warranty policy.
Were you able to fix the problem? If so, let me know how in the comments section below!

Chelsea Ashbrook is a Senior Manager of Corporate Digital Experience at Genentech. Chelsea received her B.A. from the University of Connecticut and has spent the last 11 years working in the technology field.

