I made it back to my home office desk one evening only to discover that when I turned on my Dell monitor, the screen was flickering on and off.
It was so bad that it actually started to hurt my eyes and pretty much rendered my display unusable. Determined to get it fixed, I did a deep dive researching all the possible causes and potential solutions.
As it turns out, there are four main causes of a flickering monitor:
- Screen refresh rate is set too slow
- Video cable is either damaged or not securely connected
- Electromagnetic field interference
- Incompatible PC apps or there is a graphics driver issue
To prevent Dell monitor flickering, incrementally increase your display refresh rate. Also, ensure the video cable is securely connected and undamaged and unplug any additional electronic devices from nearby power outlets. As a final measure, update your apps and reinstall the graphics driver and perform a factory reset.
Ultimately, by running through these fairly straightforward troubleshooting steps, I was able to get my device working like new in no time.
Let’s review the fixes for each of these root causes one-by-one.
Increase Screen Refresh Rate
What’s really happening when you observe a flickering monitor is your eyes are actually witnesses the screen constantly refreshing.
Put simply, the refresh rate on a display is calculated by the number of times it redraws itself each second. So, what kind of refresh rate is best? The answer is simply fast enough that the user doesn’t notice the screen redrawing itself at all!
Fortunately for us this means that typically just increasing your screen’s refresh rate will solve the problem.
Increase Screen Fresh Rate On Windows
- First, go to Settings and select Display and then Advanced settings.
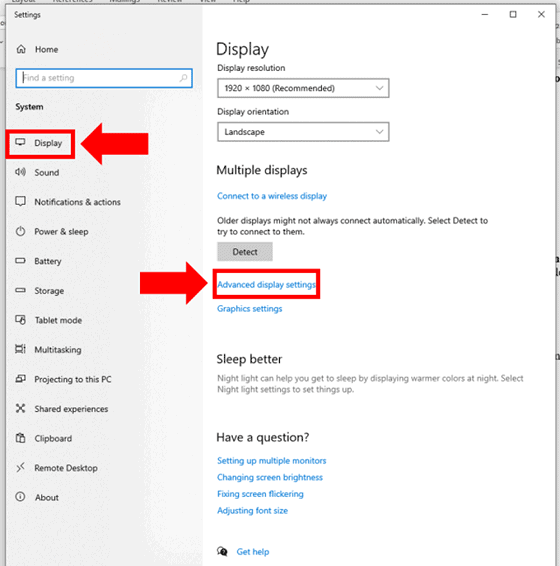
- Next, select Display adapter properties for Display 1 (or whichever display you are currently using) and under the Monitor tab select the Screen refresh rate drop down menu.
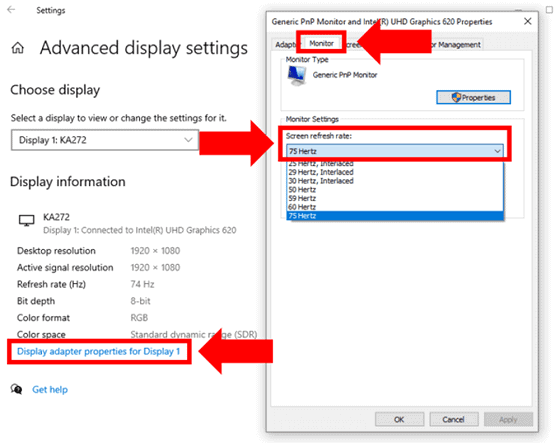
- Incrementally select a higher refresh rate until the issue goes away.
Increase Screen Refresh Rate On Mac
- Click the Apple Menu icon and select System Preferences.
- Then within System Preferences, click Displays.
- From here, select the display you are using, select your desired refresh rate from the drop done menu and click Done. If you are using a MacBook M1, you will need to first select Display Preferences followed by Display Settings before gaining access to the refresh rate.
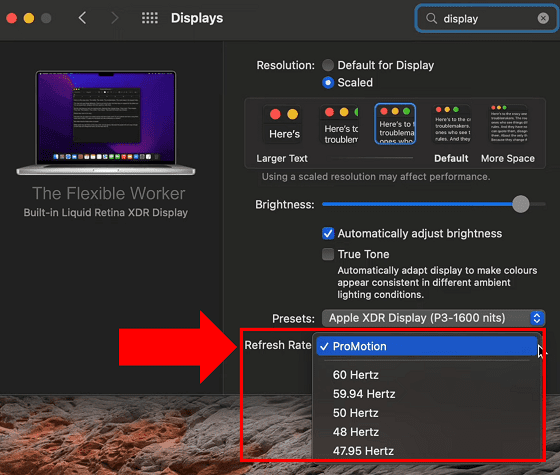
I recommend you perform a bit of trial-and-error testing. If the first refresh rate you try doesn’t stop the flickering, try out a few others.
Important Note: For all MacBook M1 users, there is a known compatibility issue that exists with a number of Dell monitor models when the refresh rate is set as Variable (40-60 Hz). To fix this you must change the refresh rate to 60 Hz. Annoyingly MacOS resets the refresh rate back every time you restart, so you will need to manually make this adjustment every time you boot up.
Additionally, all Dell monitors have a recommended screen refresh rate range. To determine your recommended range, enter your monitor model number (typically located on the back of the device) into the manual lookup and investigate.
Inspect Video Cable
Whether you are using DisplayPort (DP), HDMI, VGA or DVI, in many case the video cable is to blame.
Before doing anything else, look closely at the video cable and make sure there is no obvious damage.
If you closely examine the cable head, you will notice there are small pin connectors. Overtime these connectors can become bent or even break.
Next, establish a secure connection with your video cable on both ends.
Even seemingly insignificant breaks in the connection can cause all sorts of problems from volume issues, to no DP signal errors, and more. So push both ends in carefully but firmly!
If your screen is still flashing, try swapping out the video cable for a different one. If issue is solved, your video cable is to blame.
Avoid Power Strip Overload
Oddly enough, electromagnetic fields may also be causing the problem.
Such a field can most commonly be generated accidently by having too many electronic devices plugged into the same outlet.
The solution? You guessed it! Simply unplug all the other electronic devices near your monitor and see if the screen normalizes.
Update Computer Applications And Reinstall Graphics Driver
If you have tried each of the above steps without success, your PC applications or graphics driver may be out of date.
I learned about a really cool and easy way to determine if your apps or driver are truly the cause of the problem.
Open up the Task Manager on your PC by pressing the Control (Ctrl), Shift and Escape keys all at the same time.
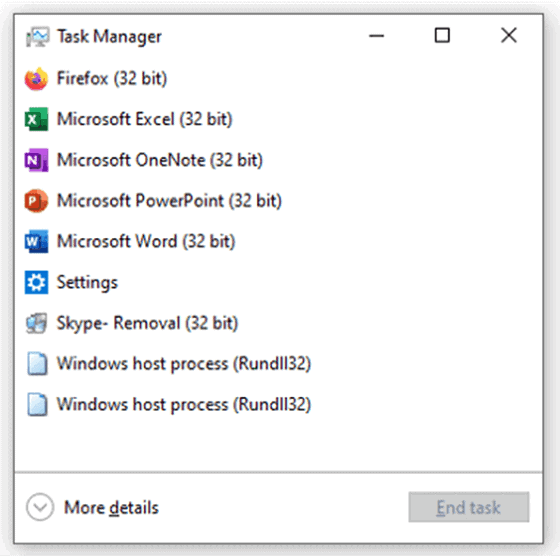
Look closely at the Task Manager window. If it DOES NOT flicker, an incompatible app is most likely the cause.
If it DOES flicker, the graphics driver is most likely the cause.
How cool is that? Now, depending on the outcome of your test, let’s run through how to update your apps and driver.
How To Update Your Computer Applications (Windows 10)
Many application will offer routine updates to their apps. Many times these updates include new features or provide fixes to various app issues.
In some instances, when an app is not compatible or outdated, you will notice flickering concentrated towards the outer edges of the display.
Conveniently, you can adjust the settings in the Windows Microsoft Store to automatically install all app updates.
- First click Start, and select the Microsoft Store.
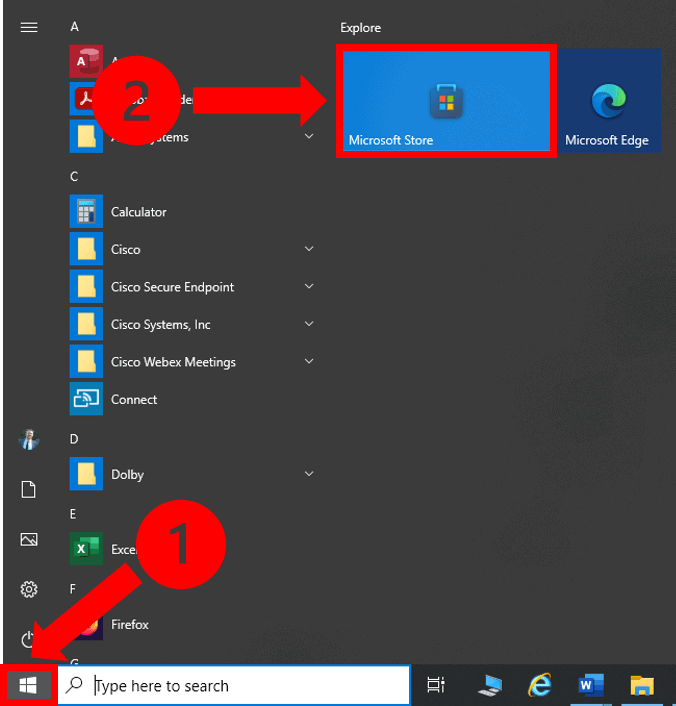
- Once you are in the Microsoft Store, select the account menu and then select Settings.
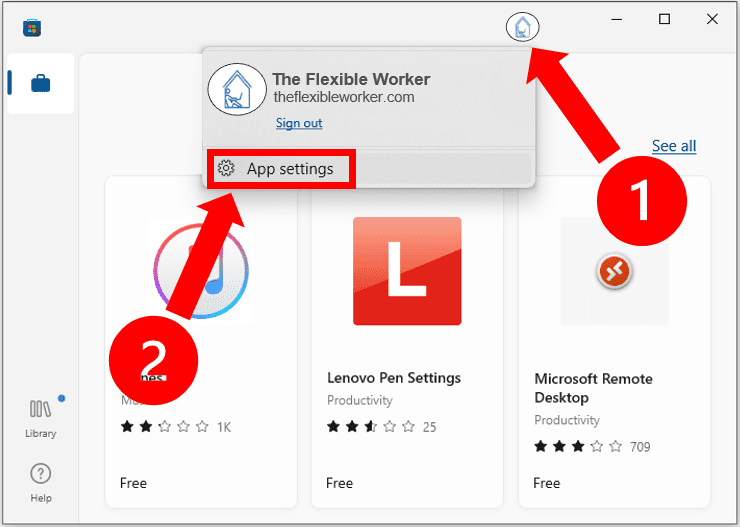
- Under App updates, set Update apps automatically to On.
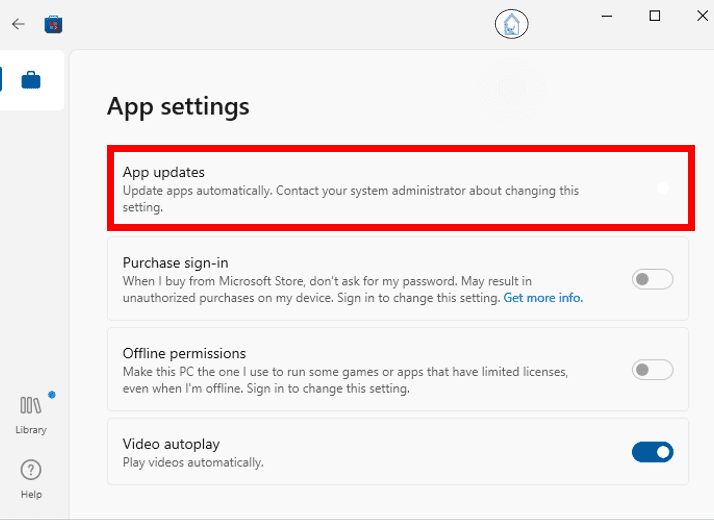
Based on your current Windows operating version, these steps may differ. Head over to the official Windows support page to learn how to update your apps across Windows versions.
How to Update And Reinstall Your Graphics Driver (Windows 10 / 11)
In the event the Task Manager test indicated that the graphics driver is to blame, try to update the graphics driver directly.
In the Windows search box type Device Manager. Then, within the Device Manager window, right-click on the name of your graphic device, and select Update driver.
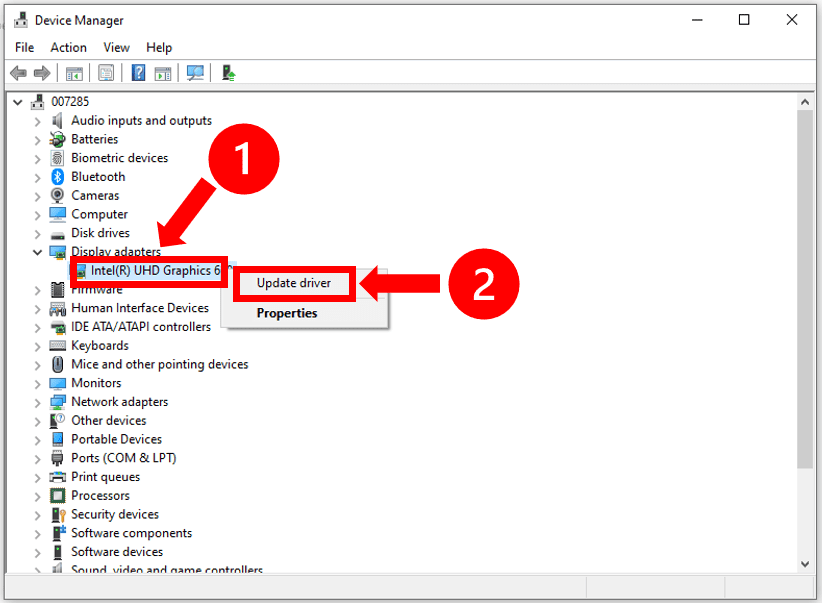
If this does not fix the problem try uninstalling the graphics driver by right-clicking and selecting Uninstall.
Then Restart your computer. Windows will automatically attempt to reinstall the graphics driver during startup!
Reset Monitor To Factory Settings
As a final attempt, try resetting your device to the factory default settings.
Nearly all Dell monitors allow you to access this reset feature via the on-screen display (OSD) menu. Having said that, the exact location within the menu varies depending on the specific model you have.
- Start by heading over the official Browse to Dell manual lookup website.
- Enter your monitor’s product ID or model number in the search field and select it.
- Within the Documentation tab, navigate down to Manuals and Documents and click View PDF.
- Press “Control + F” on your keyboard to bring up the search box and search for “Factory Reset” within the PDF manual.
- Finally, follow the OSD instructions listed to navigate to the Factory reset feature.
Final Thoughts
If you come back to your home office to find your Dell monitor flickering, don’t worry. This is a common issue with five proven fixes:
- Increase screen refresh rate
- Check video cable for damage and ensure a secure connection
- Avoid electromagnetic fields from power strip overload
- Update applications and reinstall graphics driver
- Reset monitor to factory settings
For folks you are still encountering this issue despite attempting these troubleshooting steps, try contacting Dell consumer & member purchase sales support at 1-877-717-3355.
If you’re fairly certain there is a more significant hardware issue going on, its always a good idea to review your Dell warranty before purchasing a new one.

Chelsea Ashbrook is a Senior Manager of Corporate Digital Experience at Genentech. Chelsea received her B.A. from the University of Connecticut and has spent the last 11 years working in the technology field.


Yea… none of this helped. In most scenarios I have had to return the displays to dell because they are just a piece of junk. Being a service center and servicing over 300 of these over the past 2 years has indicated to me that there are just defects in the displays that the manufacturer doesn’t want to own up to, nor do they stand by their product when the fail from their own defects. They point fingers and say it is your environment. Well… when you replace a flickering display with the exact same model display and the problem is gone (over and over and over again for years) there is only one conclusion. Thanks
Chelsea!
You did it! Followed your advice. Went to Control Panel, Devices and Printers, right clicked on the correct monitor, device settings, paged down to and clicked advanced settings, and there it was…a drop down for refresh rate, changed the refresh rate and the screen stopped it’s blinking on the spot. Thank you, Thank you, Thank you! Have a great day!