The Netgear Orbi WiFi System comes with an Orbi router and an Orbi satellite. The router ring LED has two possible light colors – white and purple. On the other hand, the satellite ring LED has four possible Orbi light colors – white, blue, orange and purple.
Each of these Orbi light colors (or lack thereof) in combination with the specific device ring LED it is emitting from, the router or the satellite, represents a different device status.
As you can see, there is a lot you can learn about the status of your Netgear Orbi WiFi System based on the LED color on each of the devices!
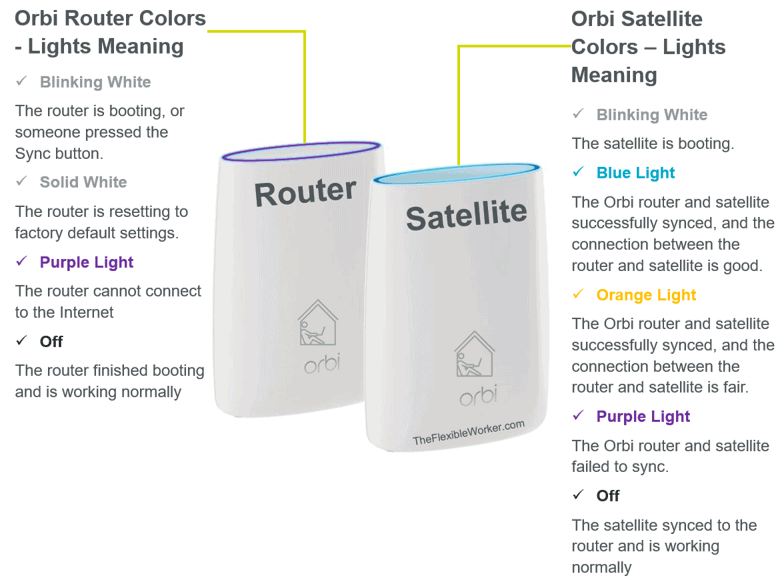
Router Colors Meaning:
- Blinking White Light – The router is booting or someone pressed the Sync button.
- Off – The router finished booting and is working normally.
- Solid White Light – The router is resetting to factory default settings.
- Purple Light – The router cannot connect to the Internet.
Satellite Colors Meaning:
- Blinking White Light – The satellite is booting.
- Blue Light – The Orbi router and satellite successfully synced, and the connection between the router and satellite is good.
- Orange Light – The Orbi router and satellite successfully synced, and the connection between the router and satellite is fair.
- Purple Light – The Orbi router and satellite failed to sync.
- Off – The satellite synced to the router and is working normally.
A successful router setup will result in a blinking white light that will ultimately turn off. This indicates the router has successfully booted up and is connected to the Internet.
On the other hand, a successful satellite setup will result in a blinking white light, followed by a blue light for 3 minutes before the ring LED turns off. This indicates the satellite has successfully booted up and has a good connection with the router.
Something to keep in mind is that it can often take up to 3 minutes for the Orbi router to achieve service connectivity and for the Orbi satellite to sync. First make sure you give each of the devices sufficient time to do their thing before troubleshooting!
We’ll start with the router colors and corresponding troubleshooting steps first, and then work our way to the satellite colors and common fixes.
Orbi Router Troubleshooting
Blinking White Light
An Orbi blinking white ring LED on the router indicates the router is booting or someone pressed the Sync button. Once the router has finished booting up or syncing, the ring LED will turn off indicating the router has successfully connected to the internet and successfully synced with the satellite.
A flashing white light on the router followed by the LED turning off is what you are trying to achieve.
It means your internet is connected, the satellite is synced and everything is functioning properly!
Solid White Light
An Orbi solid white light on the router indicates that the router is resetting to factory default settings. To return the router to its factory settings, use a paper clip to press and hold the Reset button on the back of the router for at least 7 seconds.
Notably, performing a factory reset will result in the router login, Internet connection, LAN, Firewall and WiFi settings to all revert back to the default settings.
When the Orbi factory reset is complete, you will see the power LED on the back of the router turn orange.
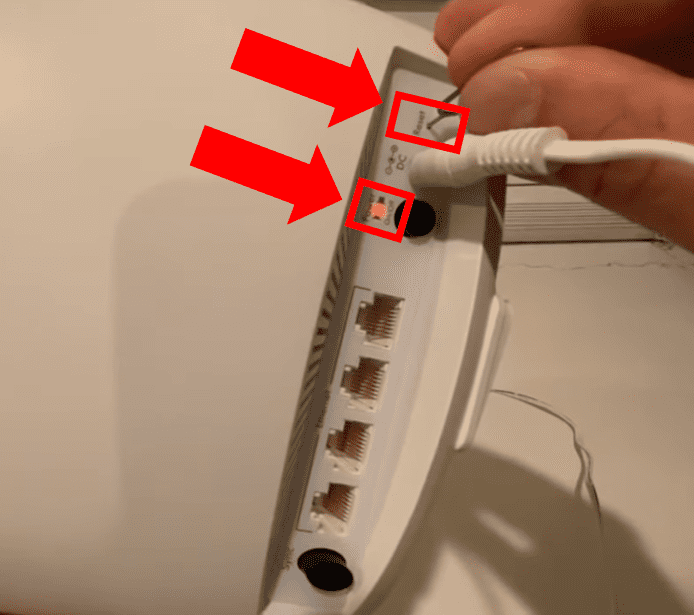
This means the reset is successful and you can release the reset button!
Purple Light
An Orbi purple light indicates the router cannot connect to the Internet. To fix it, restart the network by first turning off and unplugging the modem and then turning off the router. Next, plug in and turn on the modem. Lastly, after 2 minutes, turn the router back on.
If restarting the network doesn’t solve the issue, don’t worry, there are some additional proven troubleshooting steps you can try.
I strongly recommend you follow these steps in order.
Step 1: Restart The Network
The very first thing you should try is restarting the Netgear Orbi WiFi network.
How to restart the network:
- First, turn off and unplug the modem.
- Then, turn off the router using the power button on the back of the device.
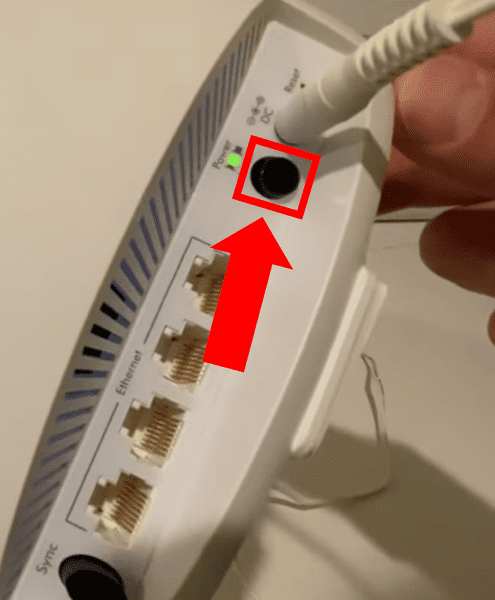
- Next, plug in the modem and turn it on.
- Wait two minutes.
- Lastly, turn on the router and wait two minutes.
Once you have fully restarted the network, the purple light should no longer appear on the router.
Instead, the blinking white light at start up should ultimately turn off, thereby signaling the the router has successfully booted up and is connected to the Internet.
Step 2: Check Your Network And Internet Connection
It is important to understand that Netgear is NOT an Internet service provider (ISP).
To access the Internet with Orbi, at a minimum you must have the Orbi router, a separate modem, and an Internet plan with a cable service provider.
The satellite is used to extend WiFi network coverage and signal strength for the Netgear router. Ultimately the satellite is an optional device, and it is not required to establish an internet connection.
If you are dealing with the router purple light error, you should also check your network and internet connection. First, be sure that your WiFi-enabled PC or mobile device is connected to the Orbi network.
If you are connected to Orbi but you are still unable to access the Internet, you need to confirm whether or not your Internet connection is working.
How to Check If Your Internet Connection Is Working
- First, use your mobile data plan and head over to the official Orbi login page.
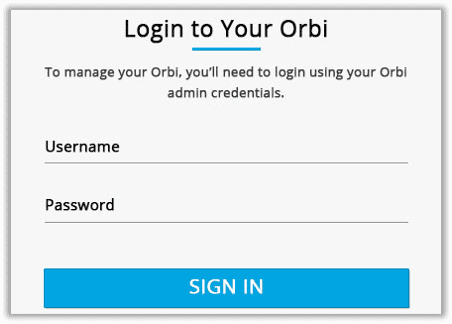
- Next, login by entering the router admin username and password. The username is ‘admin‘. The default password is ‘password‘. Please note, the user name and password are case-sensitive.
- Once you are logged in, the Basic Home page will display. Here, click the Advanced tab.
- On the Advanced page, check that an IP address is shown for the Internet port.
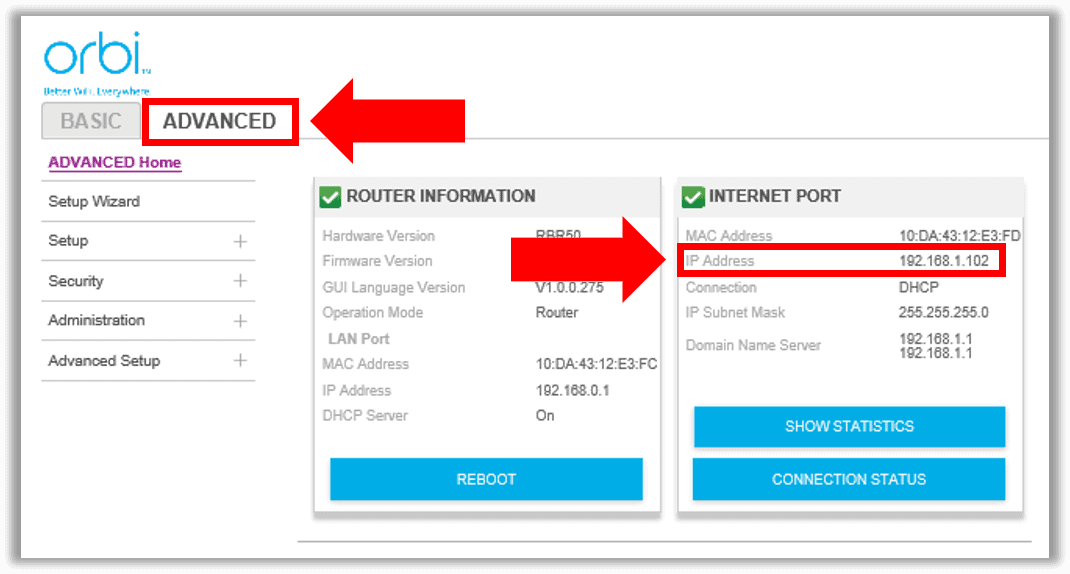
If 0.0.0.0 is shown, your router did not obtain an IP address from your Internet service
provider (ISP).
If your router cannot obtain an IP address from the ISP, go back to step 1 and try restarting your network again. This should force your cable or DSL modem to recognize your new router.
Ok, so you’ve tried restarting the network but ‘0.0.0.0’ is still listed as the IP address?
There are a number of different potential reasons why your Orbi router is still unable to fetch an IP address from the ISP:
- Your ISP might require a login program. Ask your ISP whether they require PPP over Ethernet (PPPoE) or some other type of login.
- If your ISP requires a login, the login name and password might be set incorrectly.
- Your ISP might check for your computer’s host name. If so, log into Orbi and assign the computer host name of your ISP account as the account name on the Internet Setup page.
- If your ISP allows only one Ethernet MAC address to connect to Internet and checks for your computer’s MAC address, you have two options. You can inform your ISP that you bought a new network device and ask them to use the router’s MAC address. Or, you can configure your router to clone your computer’s MAC address.
Step 3: Check For Local ISP Outage
Your Orbi router can become disconnected from the internet as a result of a local ISP outage.
Use your cellphone to visit the official webpage of your ISP to see if there are any service outages near you:
- Xfinity service outage check
- Verizon service outage check
- AT&T service outage check
- Spectrum service outage check
- Cox service outage check
You can also try visiting Down Detector to see if other ISP Internet users are reporting similar problems.
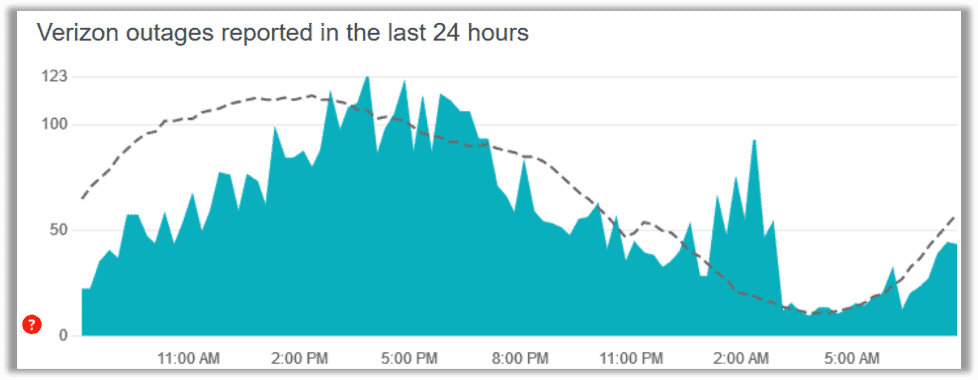
If there is a local outage, continue to monitor the situation and wait until your ISP has fixed the issue.
In the meantime, if your cellular data plan allows, consider using your cellphone as a WiFi hotspot.
Step 4: Inspect Cables And Connectors
The purple light signal can also be a result of lose, damaged and/or incorrect cable connections.
First, carefully inspect the power, Ethernet and/or coax cables for any visible damage.
Look at the heads on either end of the cables. Do you notice any visible chips or cracks in the plastic? If you are using a coax cable, is the pin connector bent or damaged in any way? Be sure to also straighten out any bends, kinks or indents on any of the cables.
Next, confirm that the connection on BOTH ends of all the cables are secure.
If you are using an Ethernet cable, push until you hear a click. If you are using a coax cable, be sure to tighten until it feels snug. You should also consider replacing any old Ethernet or coax cables with new ones.
Lastly, follow the instructions in the video below very carefully to make sure your Netgear Orbi WiFi System cables are set up properly.
Step 5: Factory Reset
As previously noted, performing an Orbi factory reset will result in the router login, Internet connection, LAN, Firewall and WiFi settings to all revert back to the default settings.
Keep this in mind before proceeding.
To perform an Orbi router factory reset, use a paper clip to press and hold the Reset button on the back of the router for at least 7 seconds.
When the Orbi factory reset is complete, you will see the power LED on the back of the router turn orange.
This means the reset is successful and you can release the reset button!
Orbi Satellite Troubleshooting
Blinking White Light
An Orbi blinking white ring LED on the satellite indicates that the satellite is booting and attempting to Sync. The Orbi flashing white light will continue for approximately 90 seconds. A blue, orange, or purple light will then appear for approximately 3 minutes, signifying the satellite’s connectivity state.
When you initially power the satellite on, or when you push the Sync button, the Orbi blinking white ring LED will appear. This is completely normal.
Blue Light
An Orbi blue light on the satellite ring LED indicates the Orbi router and satellite successfully synced, and the connection between the router and satellite is good. After 3 minutes, the Orbi blue light will turn off. This means the satellite synced to the router and is working normally.
The satellite Orbi blinking white, followed by a blue Orbi light means the router and satellite successfully synced, and the connection is good.
This is the goal! No action is required.
Orange Light
An Orbi orange light on the satellite ring LED indicates the Orbi router and satellite successfully synced, and the connection between the router and satellite is fair. To improve the connection and avoid slow communication between the router and satellite, move the router and satellite closer together.
During syncing, the satellite Orbi blinking white followed by an orange Orbi light means that even though the router and satellite successfully synced, the connection is not very strong.
Be sure to move the Orbi router and Orbi satellite closer together to maximize the connection and improve your Internet experience.
Purple Light
An Orbi purple light on the satellite indicates the router and satellite failed to sync. Your satellite not connecting is typically due to the satellite and router being too far apart. To fix it, try syncing the satellite and router in the same room before trying a different location.
The purple light error on the satellite ring LED is fairly common.
If you are having trouble syncing the satellite and router, try the following proven troubleshooting steps in order.
Step 1: Sync The Satellite And Router In The Same Room
If you are having trouble syncing the satellite and router, first trying syncing the Orbi satellite and Orbi router in the same room.
Ideally, have the devices within 6 feet of each other, and follow these steps:
- First, connect the satellite to a power source. If the Power LED on the back of the satellite does not light and if the satellite has Power On/Off button, press the Power On/Off button.
- Next, press the Sync button on the router and then within two minutes, press the Sync button on the satellite.
- Wait for the satellite to sync with the router. Notably, the satellite’s ring LED blinks white while it attempts to sync with the router.
- Once the Orbi router and satellite are successfully synced and the connection is good, the Orbi blue light will appear on the satellite.
If the sync keeps failing, try these 4 steps again in a different location or position.
If the sync is successful, move the satellite to the location where you want to install it and follow these syncing steps a final time.
Step 2: Reset Orbi Satellite And Resync The Devices
If the satellite and router are in the same room and yet the devices are still failing to sync, try resetting the Orbi satellite.
To reset the Orbi satellite, while the device is powered on, press and hold the Reset button with a paperclip until the Power LED on the back of the Orbi device starts blinking.
Once the satellite is reset, try following the Orbi syncing process again.
Step 3: Power Cycle The Router
Lastly, if you still find your Orbi satellite not connecting, try power cycling the router.
To power cycle the router, while the device is on, unplug the power cord and wait one minute. Then plug the router back in and try again.
Conclusion
In total, there are four different possible Orbi light colors: white, blue, orange and purple. Each of the Orbi light colors (or lack thereof) in combination with the specific device ring LED it is emitting from – the router or the satellite – represents a different Orbi device status.
Router Colors Meaning
- Blinking White – Router is booting or someone pressed the Sync button.
- Off – Router finished booting and is working normally.
- Solid White – Router is resetting to factory default settings.
- Purple – Router cannot connect to the Internet.
Satellite Colors Meaning
- Blinking White – Satellite is booting.
- Blue – Router/ satellite successfully synced. Connection is good.
- Orange – Router/ satellite successfully synced. Connection is fair.
- Purple – Router/ satellite failed to sync.
- Off – Router/ satellite synced and is working normally.
If you couldn’t find exactly what you were looking for in this article, you can check out the official Netgear Orbi WiFi System User Manual. You can also try calling Netgear customer service at 1 (888) 638-4327.
While less common, it is possible that there is a hardware issue with your Orbi router or satellite. The good news is Netgear products come with a one-year warranty and 90 days of complementary technical support.

Chelsea Ashbrook is a Senior Manager of Corporate Digital Experience at Genentech. Chelsea received her B.A. from the University of Connecticut and has spent the last 11 years working in the technology field.

