Microsoft Teams is a great platform that I use while working from home daily, but it does have a number of recurring issues. One issue commonly reported by users is being unable to type in the Teams chat box. Fortunately, there’s usually a simple fix.
If you can’t type in Teams, try typing in a different application to rule out any hardware related issues. Once you have confirmed your keyboard is working properly, quit and reopen Teams. If the issue persists, restart your PC, clear cache, check for software updates, and uninstall and reinstall Teams.
That’s it! Typically one of these troubleshooting steps will solve the problem.
I recommend you follow these steps in the exact order detailed below. We will start with the quick and low effort troubleshooting steps, followed by the slightly more time consuming and involved fixes.
Step 1: Try Typing In A Different Application
If nothing you type is registering at all, the very first thing you should do is rule out hardware related issues.

The easiest way to test this is to open a different application (Microsoft Word, Outlook, etc.) or web browser, and attempt to use your keyboard there.
If you find you are still unable to type anything, the keyboard itself is likely the culprit.
Should this be the case, you’ll need to troubleshoot and clean your keyboard. As a next step, go ahead and look up the user manual using the the manufacturer and model number.
If your keyboard works as expected, the Teams application is likely the culprit. Proceed to step 2!
Step 2: Quit And Reopen Teams
When you close an application on your PC completely, it needs to re-launch and reload all of its resources the next time you open the application.
Believe it or not, this simple act can fix a ton of different application bugs.
Therefore the next step is to simply quit and then reopen Teams.
To fully quit Teams, locate the Teams icon in the application tray in the bottom right corner of your screen. Right click on the icon and click Quit.
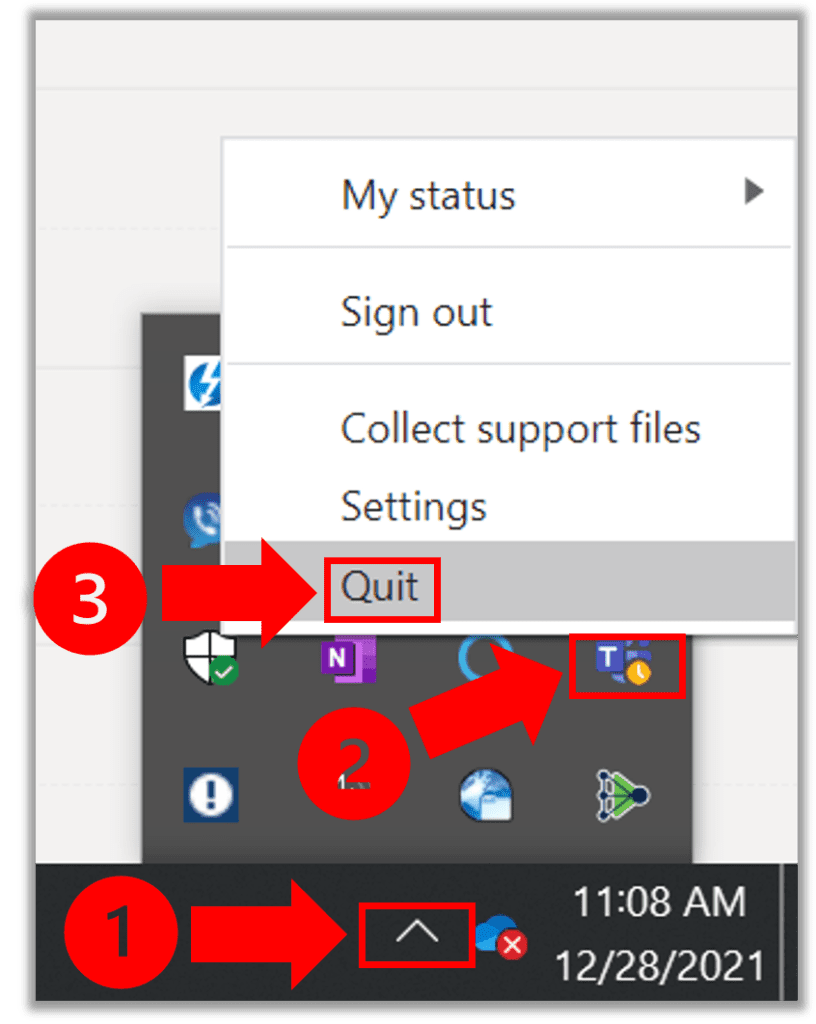
Once you re-launch the application, you should be able to type normally again.
Step 3: Hard Reset Teams
If you encounter any difficulties when attempting to fully quit Teams, you can always try hard resetting the application.
To do so, open the Task Manager by pressing CTRL, ALT, DEL.
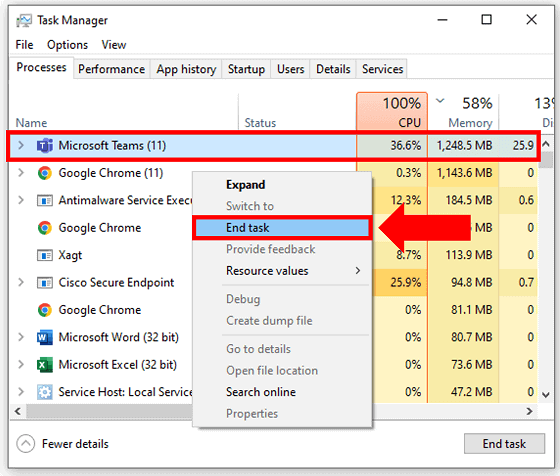
Right click on Microsoft Teams and click End task to fully close all MS Team windows.
Step 4: Restart Your Computer
Some folks will discover the issue persists even after fully closing out of MS Teams and restarting the application.
In these instances, I recommend you also try restarting your computer before attempting any additional fixes.
Rebooting your PC flushes the RAM and clears up temporary files and processes which can sometimes do the trick.
Step 5: Clear Teams Cache
At this stage, if you are still unable to type in the chat box, try clearing the cache.
Clearing the Microsoft Teams cache memory is a great way to address a variety of issues with the Teams application.
To clear cache in Teams:
- First, close out of Microsoft Teams and Quit the Teams application from the icon tray.
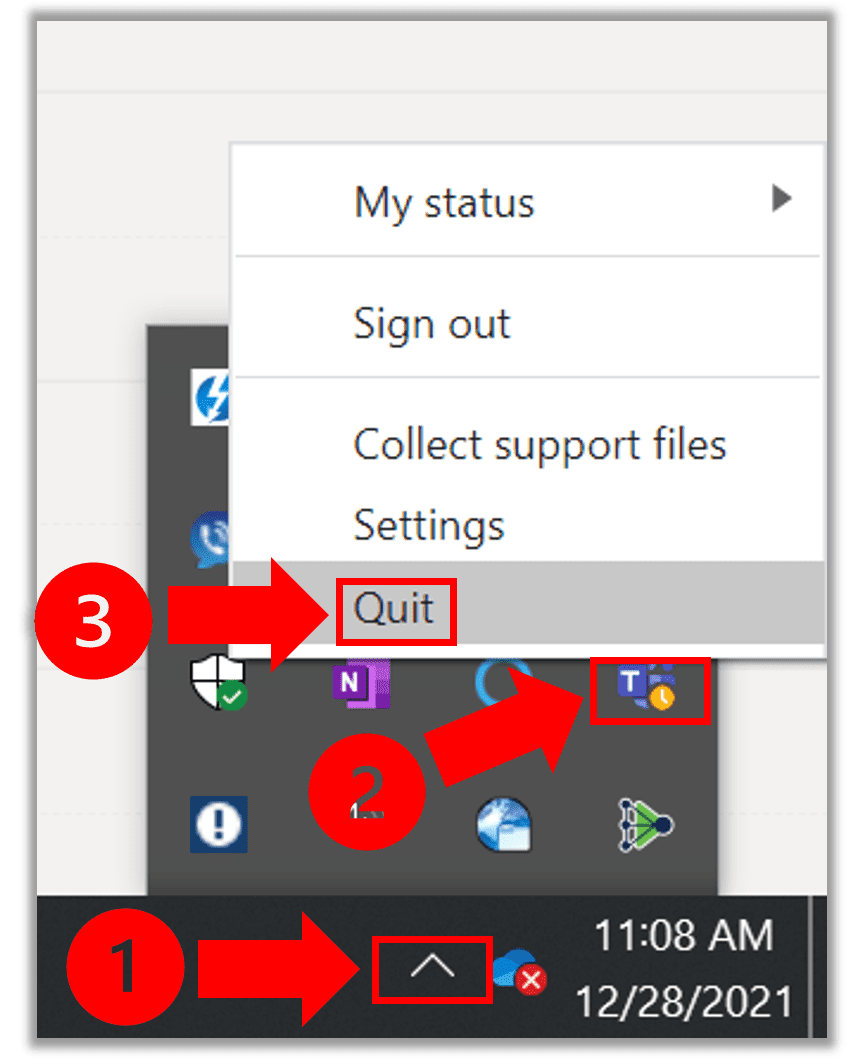
- Then, use the file explorer to enter and search for the following file path: %appdata%\Microsoft.
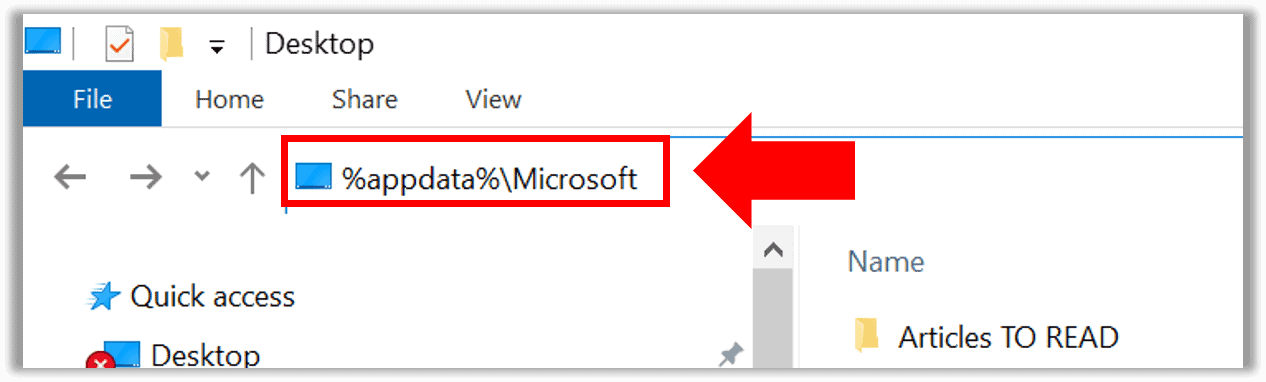
- Next, Delete the entire folder named “Teams”.
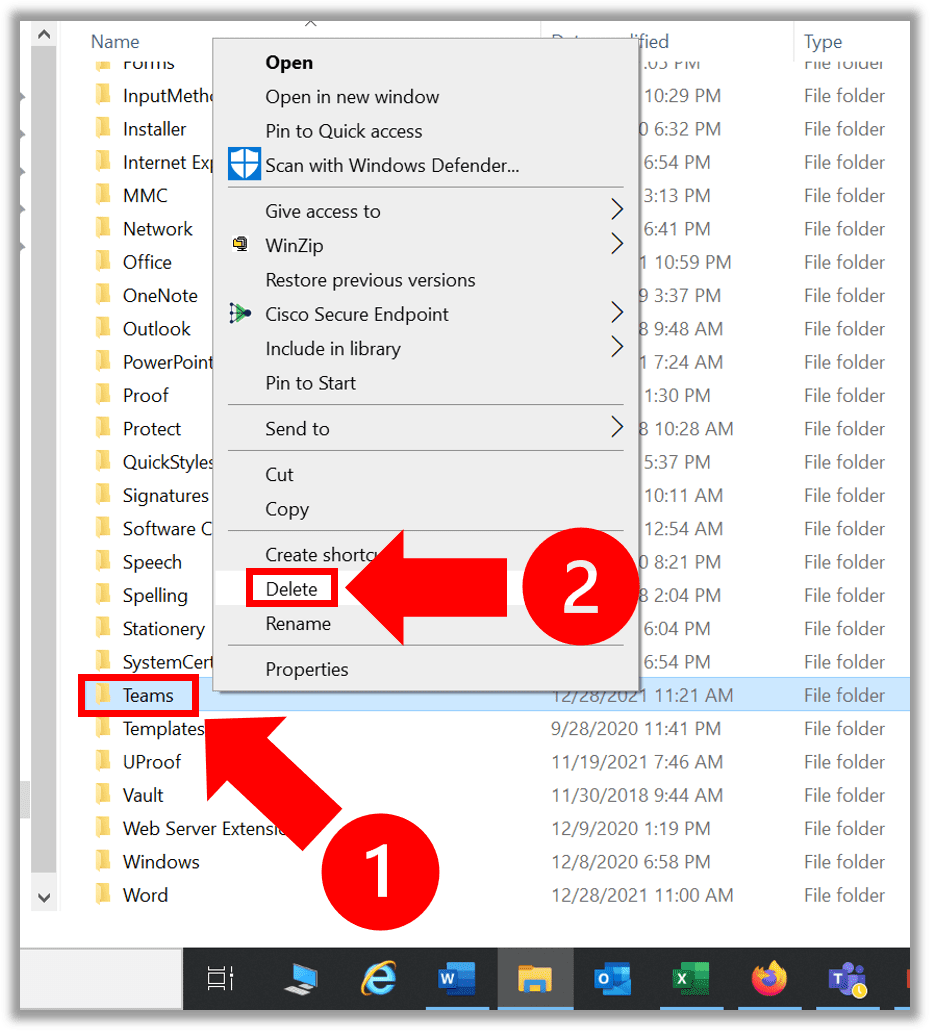
- Now open the Microsoft Teams Desktop app and sign-in.
Step 6: Check For Microsoft Teams Updates
Microsoft Teams routinely pushes out software updates to enhance application capabilities, performance, security and reliability.
For this reason, it is also important to stay up-to-date with the latest Teams version. In most cases, Teams should update automatically.
However, by clicking ‘Check for updates’, you force Microsoft Teams to identify the latest updates and push those updates directly into the app.
You can also check for available updates by first selecting the Settings and more ellipses symbol (…) in the top, right hand corner of your Teams window and then clicking Check for updates.
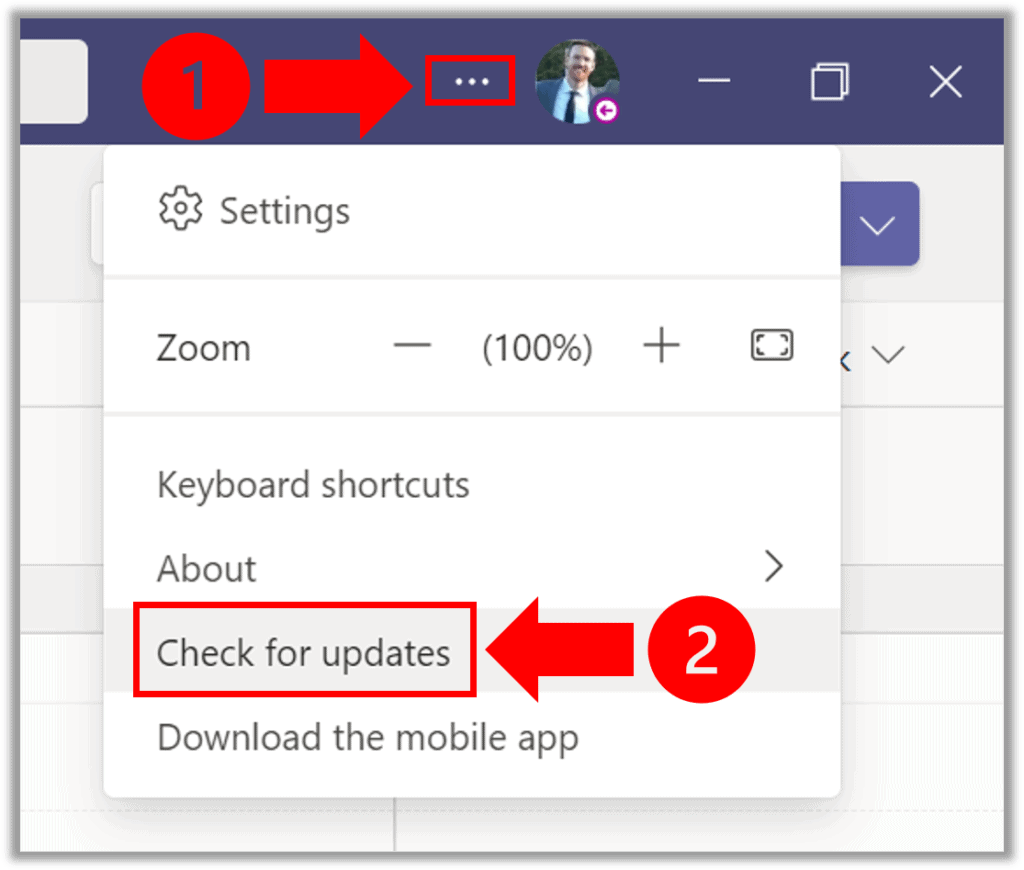
Do not skip the final step of checking for updates!
Many users find that once they clear the Teams cache, certain features revert back to older software versions.
Additionally, many users believe the Teams typing issue is caused by a bug in Microsoft’s code. If this is the case, and Microsoft does eventually push out a patch or fix, it will come in the way of an update.
Step 7: Uninstall And Reinstall Teams
When all else fails, it is time to uninstall and reinstall your Microsoft Teams desktop application.
It is important to note, that in order to fully uninstall Teams, you must uninstall BOTH the application AND the installer. Therefore, it is important to follow each of the steps below in order.
To uninstall Microsoft Teams:
- First, close out of Microsoft Teams and Quit the Teams application from the icon tray.
- Then, click on the Start button and select Settings and Apps.
- Next, click Apps & features, search for ‘Teams’, click on Microsoft Teams, then select Uninstall.
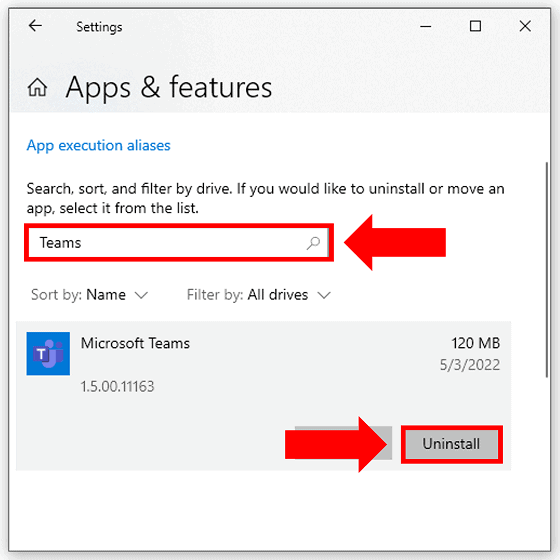
- Now, select Uninstall again in the window that appears, followed by YES to proceed with uninstalling.
- Lastly, select Teams Machine-Wide Installer and click Uninstall. Then follow the same process described in step 5.
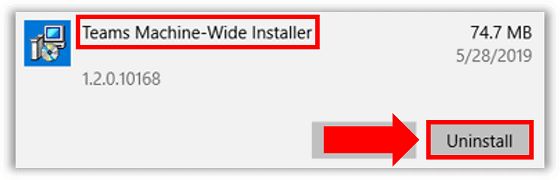
With MS Teams now fully uninstalled from your PC, you are ready to head over to the official Microsoft Teams download page and reinstall the application!
Conclusion
Are you getting frustrated and wondering “Why can’t I type in Teams?”. Fortunately there are 7 proven troubleshooting steps you can try:
- Try typing in a different application
- Quit and reopen Teams
- Hard reset Teams
- Restart your computer
- Clear Teams cache
- Check for Microsoft Teams updates
- Uninstall and reinstall Teams
Each of these updates both within the Teams application and on your PC should enable you to get back to business as usual.

Chelsea Ashbrook is a Senior Manager of Corporate Digital Experience at Genentech. Chelsea received her B.A. from the University of Connecticut and has spent the last 11 years working in the technology field.

