I was recently pressed for time and trying to get out the door. Infuriatingly, right as I attempted to send a print job from my MacBook to my HP Printer, I encountered a “Stopped – ‘Filter’ failed” message. My documents would not print!
Fortunately I quickly uncovered three different ways to fix it that required very little time and effort.
Ultimately, there are two main reasons for encountering this error message:
- The HP driver is either old or faulty
- The sharing option is not enabled
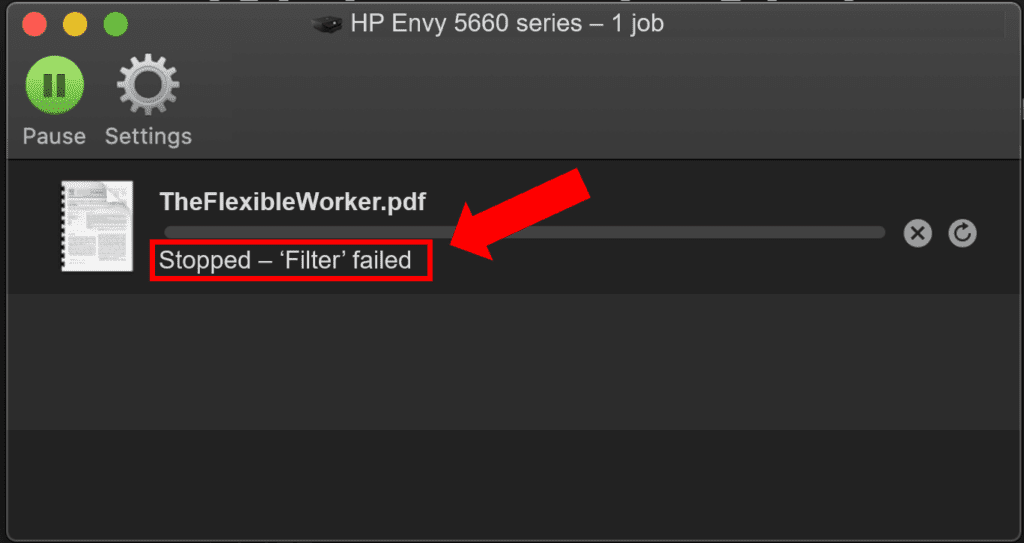
To fix the HP Printer filter failed error, start by resetting the printing system. Then, remove all HP printer files from your PC and reinstall the latest available driver. If the issue persists, try activating the sharing option. You should now be able to print!
Read on for further step-by-step instructions and troubleshooting steps to get your printer up and running again.
Reset Printing System
Executing a printing system reset is typically enough to fix the majority of PC to printer communication failures. In most cases, this simple step will allow you to bypass this error and get your documents printed.
It is worth noting that when you complete the reset, every printer and scanner that your PC has memorized over the years will also be removed. Be sure to make a note of the devices you wish to keep so you can go back and add them later.
There are four key steps involved in resetting the printing system:
- First, navigate to System Preferences on you Mac device. Then, select Print and Fax or Printers & Scanner / Print and Scan.
- Then, right click in the blank space of the Printers section (see below) and select Reset printing system.
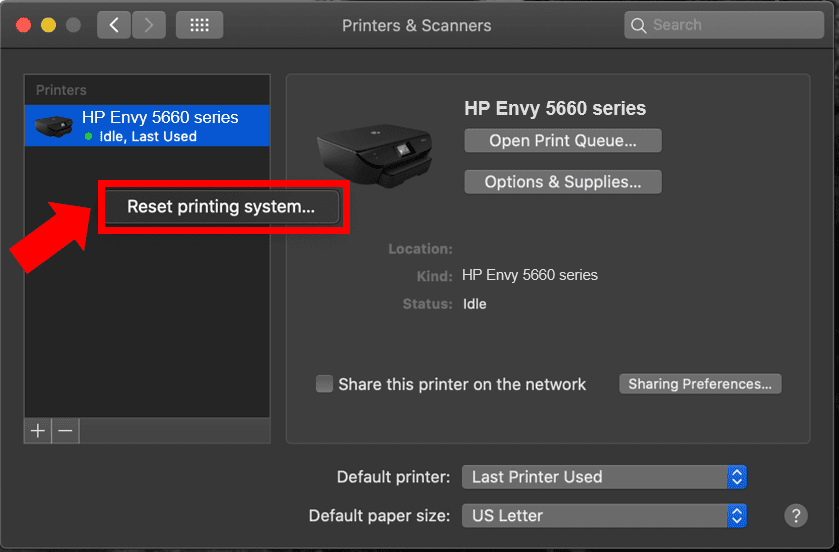
- Next, select Reset.
- Once complete, there should be no devices showing in the Printers list. As a final step, restart your computer and attempt to print.
Update Printer Driver
If you are still unable to print following the reset, you will need to go ahead and reinstall your HP printer driver.
Step #1: Delete Old HP Printer Files
Because old files on your PC can result in printer driver reinstallation errors, you’ll need to delete them as a first step.
- In the Mac Finder field, search for “Printers”. Delete any folders with “HP” in the name located here.
- Next, in the same Printers folder select PPDs, then Contents and Resources. Once again, search for your printer name and delete all related HP files.
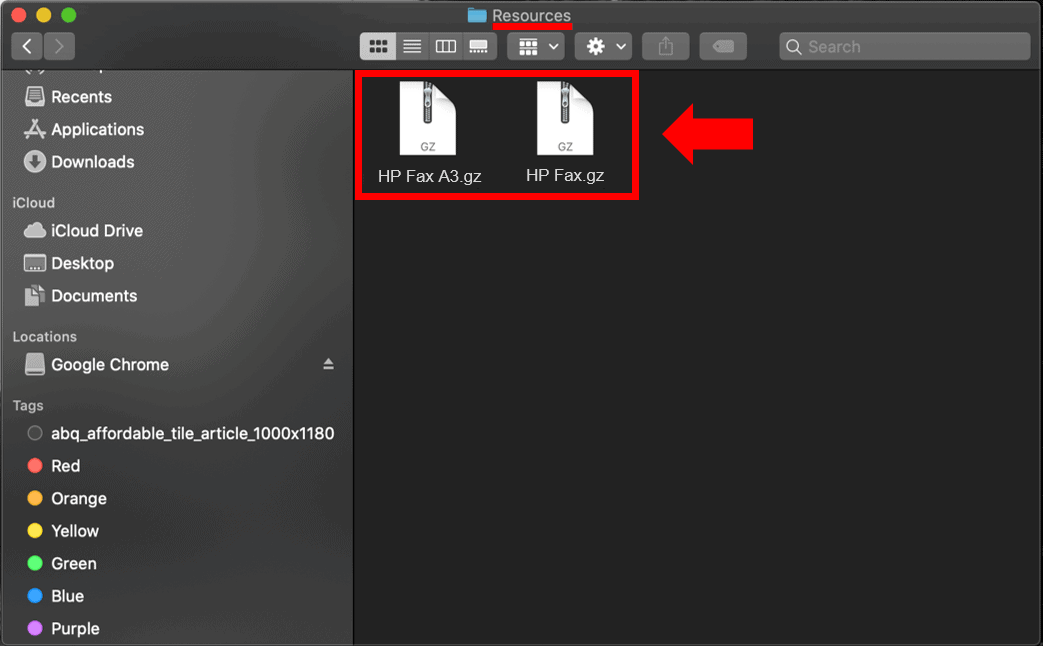
- Now use the Finder again to search for the Cache folder. Delete all folders with “HP” in the folder name.
- Lastly, you need to locate your Trash icon on your desktop and permanently delete all of the files and folders you just deleted.
Step #2: Reinstall HP Printer Driver
With all the old HP files now removed from your PC, we are ready to reinstall the driver. To download the latest available driver, perform the following steps:
- First, turn on and connect your HP Printer to your PC
- Then, go to the HP official website and enter your printer product name.
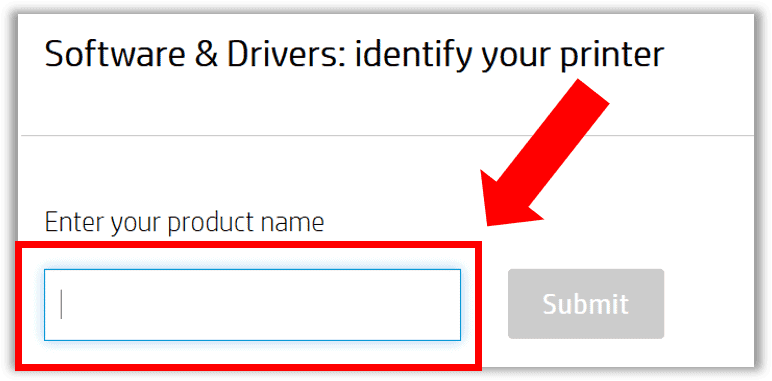
- Next, choose your desired software from the available drop-down list.
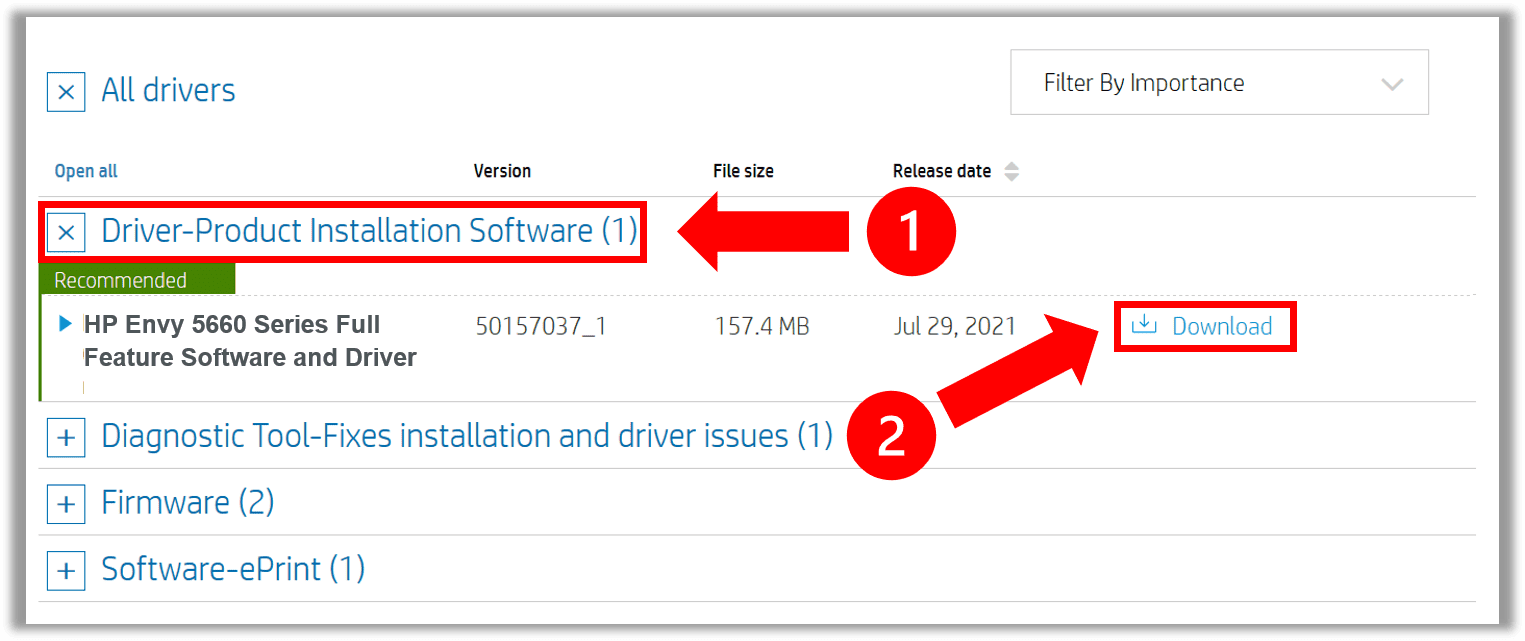
- Lastly, accept the terms and conditions and follow the step-by-step process in the window pop-up to install and register your printer.
That’s it! Go ahead and try to print something.
Enable HP Printer Sharing Option
Following driver installation, some users will discover that the issue may be resolved on their primary PC, but the filter error continues to persist on other computers within the same network.
Typically if you find yourself in this situation, you may also discover you are unable to establish a WiFi connection between these other devices and your HP printer.
Don’t worry. This is an easy fix. All you need to due is enable the “printer sharing” feature. By activating this setting, additional computers in your network will once again be able to directly connect to the printer.
Enable HP Printer Sharing On Mac
- Select Apple menu > System Preferences > Sharing.
- Next, click the tick-box next to Printer Sharing.
- Finally under the Printers section, select the printer you wish to share.
Enable HP Printer Sharing On Windows 10
- Select Start > Settings > Devices > Printers & scanners.
- Then, under the Printers & scanners section, select the HP Printer you wish to share and click Manage.
- Next, select Printer Properties and click the Sharing tab.
- Finally, on the Sharing tab, select Share this printer.
Now restart all of your in-network computers and unplug and restart the printer.
Conclusion
If your HP print job gets stuck in the queue due to a filter failed error, try resetting the printing system. In the event the error still won’t go away, remove all old HP printer files from your PC and then download the latest available driver.
Notably, other computers and devices in your network may still encounter the error after completing these steps. That’s totally normal. All you need to do is enable printer sharing and all in-network devices should be able print without any problems.
As a last resort, you can always consider contacting HP customer support directly.
Don’t forget to drop me a note in the comments section below and let me know what fix worked for you!

Chelsea Ashbrook is a Senior Manager of Corporate Digital Experience at Genentech. Chelsea received her B.A. from the University of Connecticut and has spent the last 11 years working in the technology field.

