Setting up your home office Xfinity internet service can be a challenging and maddening process. Just when you thought you had it all figured out, you find your Xfinity router flashing green and you can’t connect to the internet. Here’s how to fix it.
The Xfinity router blinking green indicates the xFi Gateway all-in-one internet modem and WiFi router is connecting to Xfinity systems. If the Gateway continues blinking green for more than 15 minutes, unplug the power cable, wait one minute, and plug the power cable back in to perform a manual restart.
I have been an Xfinity internet customer for over four years and I have personally encountered this error a handful of times. Performing a simple Gateway manual restart has solved the problem every time.
With regards to the Xfinity Gateway light signals, it is worth quickly noting an important distinction.
A green vs orange blinking Gateway light specifies the direction the Comcast communication message is flowing.
- A blinking green light signifies a downstream communication attempt from Comcast to your Gateway.
- On the other hand, a blinking orange light signifies an upstream communication attempt from your Gateway to Comcast.
In both cases, your xFi Gateway is attempting to connect to Xfinity systems. Once you see a solid white light, you’ll know that the communication was successful, and the device is now connected to the internet.
Let’s review each of the steps you should follow to establish a successful connection as soon as possible.
Step 1: Restart Xfinity Gateway
As mentioned, restarting your Xfinity Gateway will solve the issue for the majority of users. In fact, a whole host of WiFi connectivity issues can be solved by simply restarting the equipment.
IMPORTANT NOTE: The Gateway can take up to 15 minutes to connect to Xfinity systems. Therefore it is critical that you allow your equipment enough time to make a connection. After 15 minutes, if you still see a blinking green light on the xfinity router, continue with the restart procedure.
There are a number of ways to go about restarting the Gateway, but the easiest method is performing a manual restart.
To perform a manual restart, unplug the power cable, wait one minute, and plug the power cable back in. After 15 minutes you should observe a steady white light indicating the device is on and operational.
You also have the option of going through the official Xfinity Gateway website to restart your device.
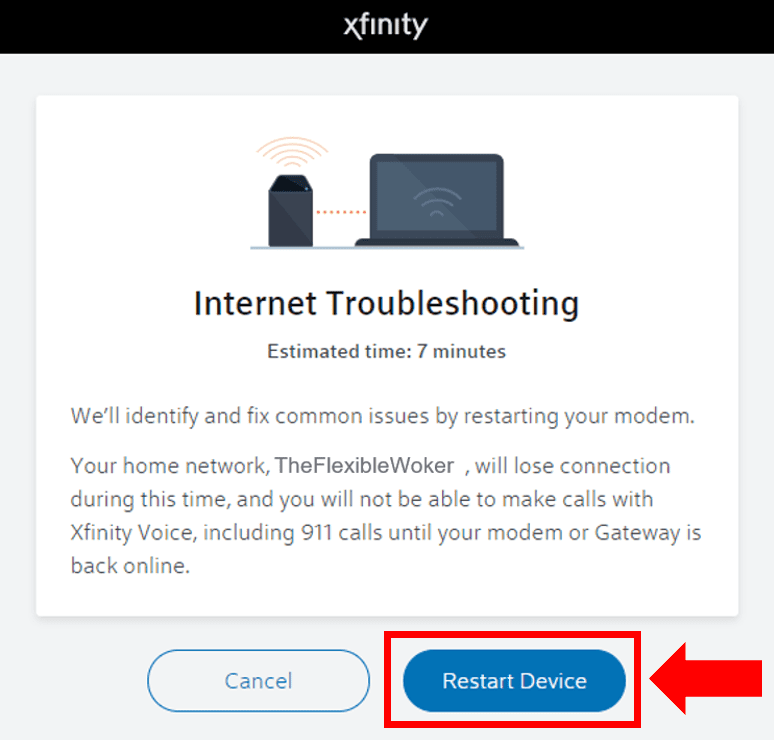
Both restarting methods achieve the exact same result.
Additionally, in either case you will not lose any of your home network settings.
The benefit of going through the Xfinity website is if their system discovers an issue that isn’t fixable using our online troubleshooting experience, they will help you schedule an appointment with a technician.
Step 2: Check For Routine System Maintenance And Local Outages
Often times, the reason your xFi Gateway is not connecting is due to scheduled Xfinity maintenance or local internet outages.
The first thing you should do is use your cellphone to open the Xfinity Status Center Outage Map and see if there is any planned or ongoing system maintenance work.
Within the Xfinity Status Center, you will receive an outage notification at the top of the window.
At the time of writing this post, I am of course connected to the internet and there are no outages detected.
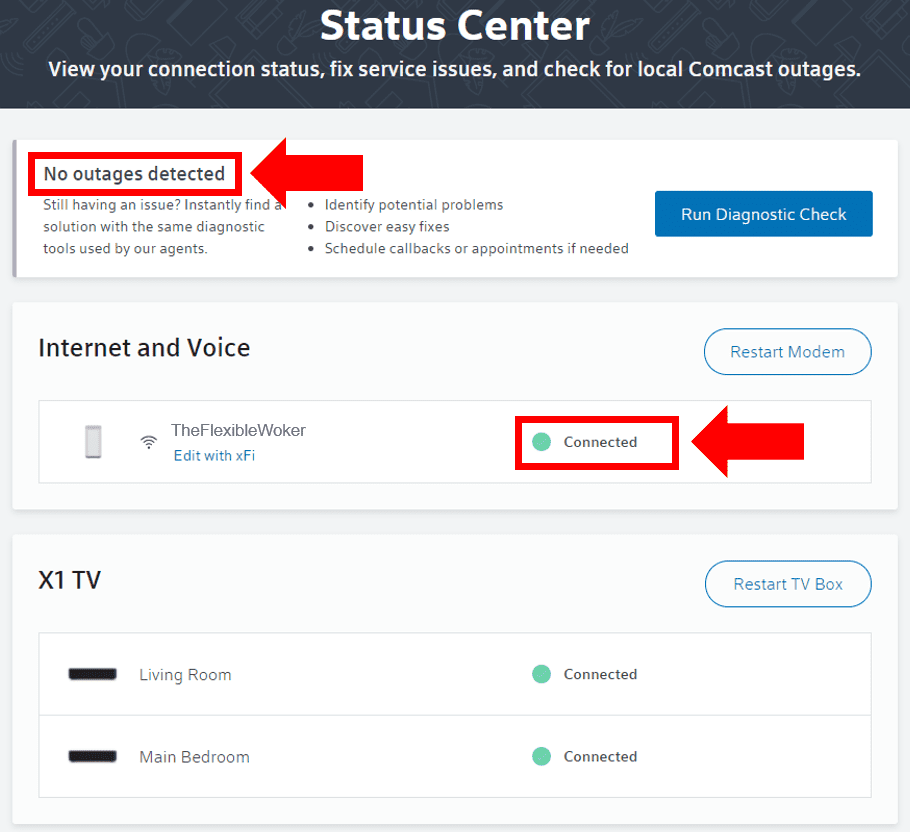
You can also perform a simple search including “Xfinity outage” and your city on Google or Twitter to see if there are any internet outages in your area.
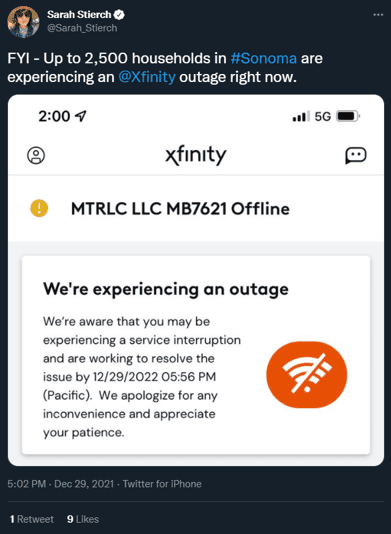
If there is a local outage, continue to monitor the situation and wait until Xfinity has fixed the issue.
In the meantime, you can find the nearest Xfinity hotspot by entering your ZIP code into the Xfinity WiFi hotspot map.
If your data plan allows, you can also consider using your cell phone as a hotspot.
Step 3: Optimize Gateway Physical Location
Because the router sends signals in every direction, the physical location of the Gateway can have a huge impact on your internet coverage.
I can’t tell you how many times I have seen the Xfinity Gateway tucked away in a cabinet, placed behind a TV or placed on the ground in the corner of a room.
In all three of these scenarios, there are numerous obstructions that will negatively affect the Gateway’s internet coverage.
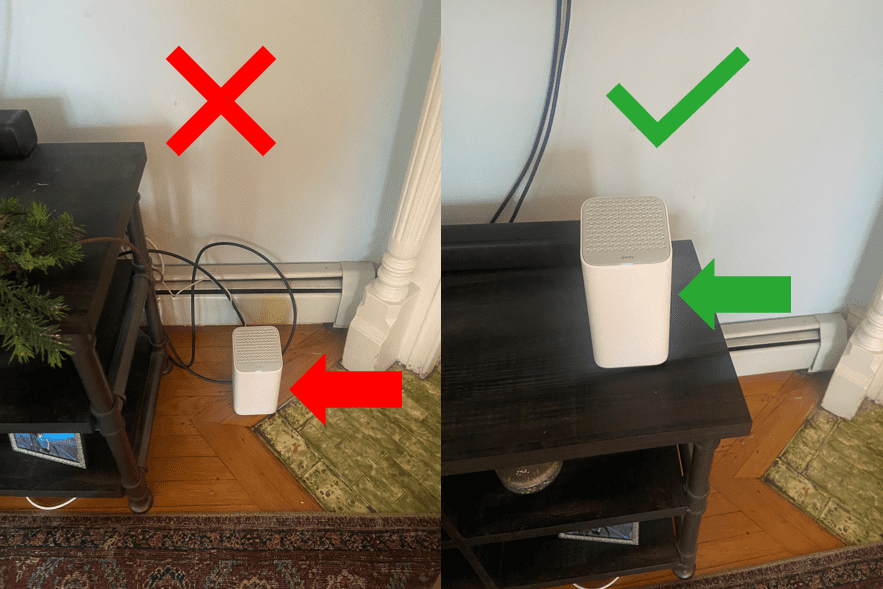
To ensure you receive optimal WiFi coverage and strength, make sure your Gateway is:
- Located in a central area of your home
- In an open space, free of any obstructions
- Elevated up off of the floor and in an upright position
Step 4: Limit The Number Of Devices On The Network
If there are too many devices on your network, your internet can become overloaded. This is referred to as a ‘bandwidth overload” and could be the reason for your Xfinity WiFi blinking green.
Many times this is due to a family member hogging up all the bandwidth. It’s even possible you have an unwanted guest stealing your WiFi!
- First, sign into Your Xfinity Account or the My Account app, select the the Services tab and under the Internet section, click Manage Internet.
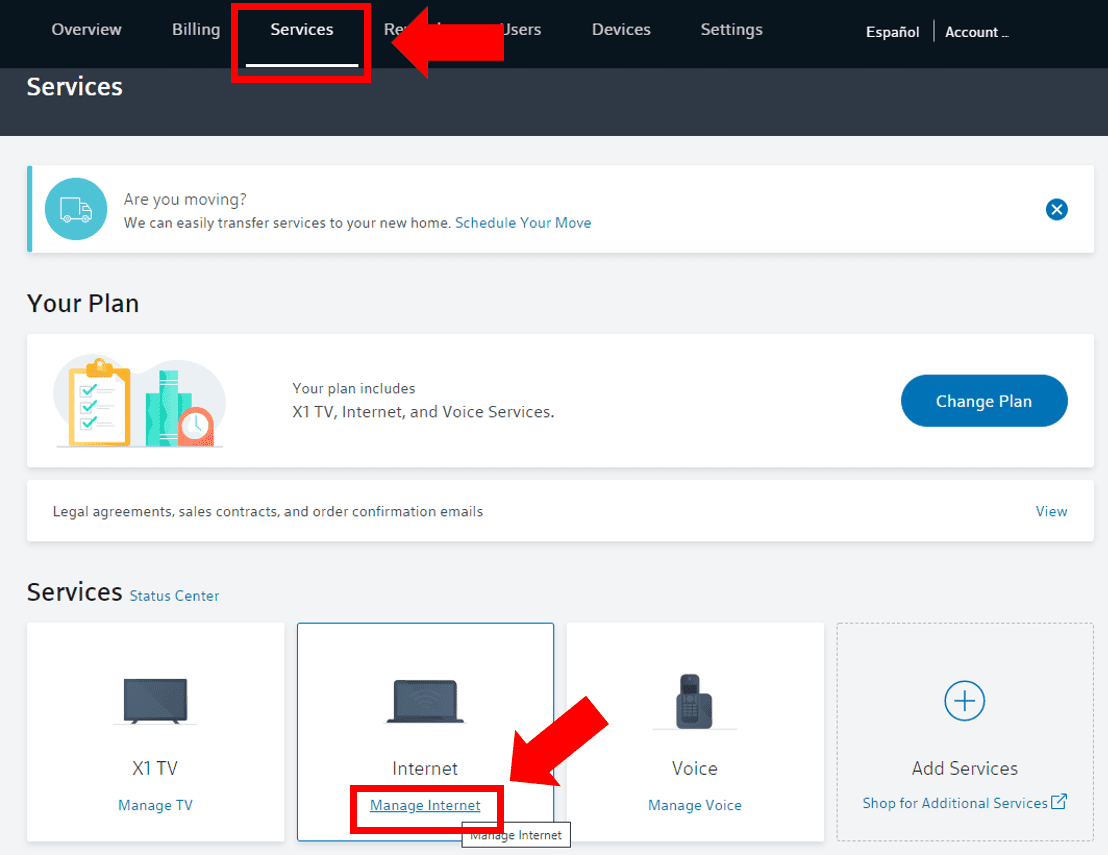
- Next, scroll down to Xfinity WiFi Hotspot Connected Devices and click Manage Devices.
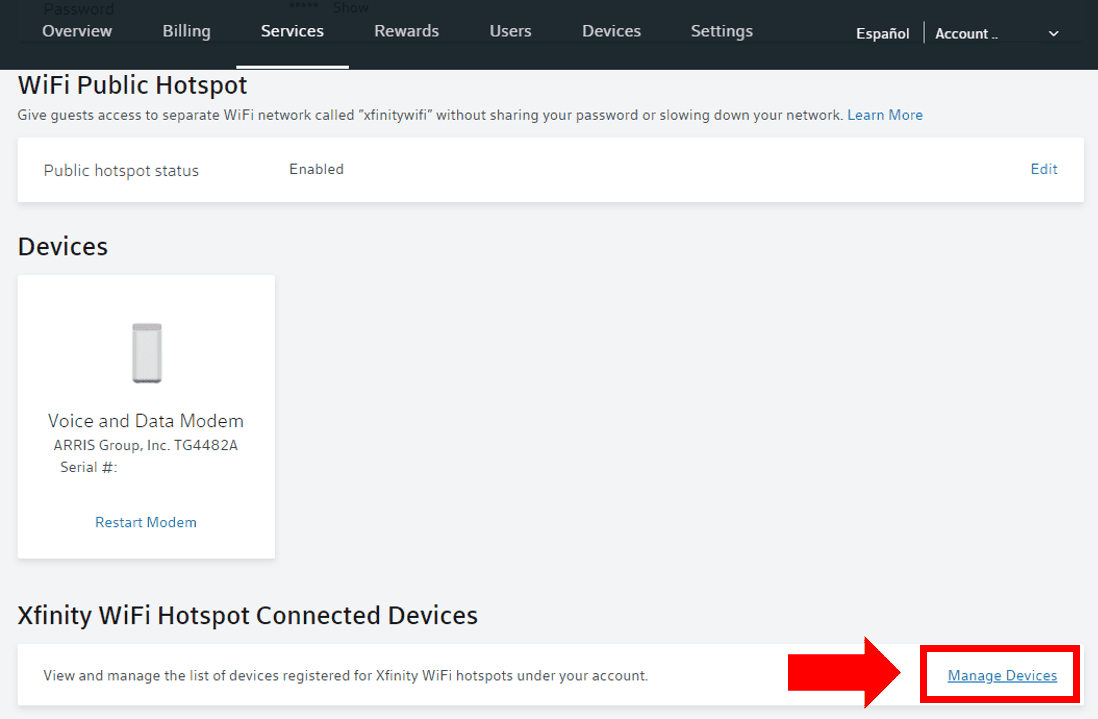
Once you are in Manage Devices, you will be able to view each of the devices connected to your internet.
At the time of writing this post, the xFi Gateway is not capable of displaying bandwidth usage per device.
Instead, you’ll need to do some investigating to figure out who is streaming videos and hogging all the bandwidth in your home.
Once you have identified the culprit or if there is an unknown device identified, go ahead and manually remove them from the Manage Devices page.
Step 5: Inspect And Tighten Coax Cable
Unsurprisingly, the coax cable can be directly responsible for your internet connectivity issues.
For one, the inner pin connector on a coax cable can easily become damaged.
First, inspect the the entire coax cable and the pin connector to make sure there are no visible defects.
You should also straighten out any bends or kinks in the cable as this has been known to cause connectivity issues.
Next, confirm that the connection between the coax cable and the back of the Gateway is secure.
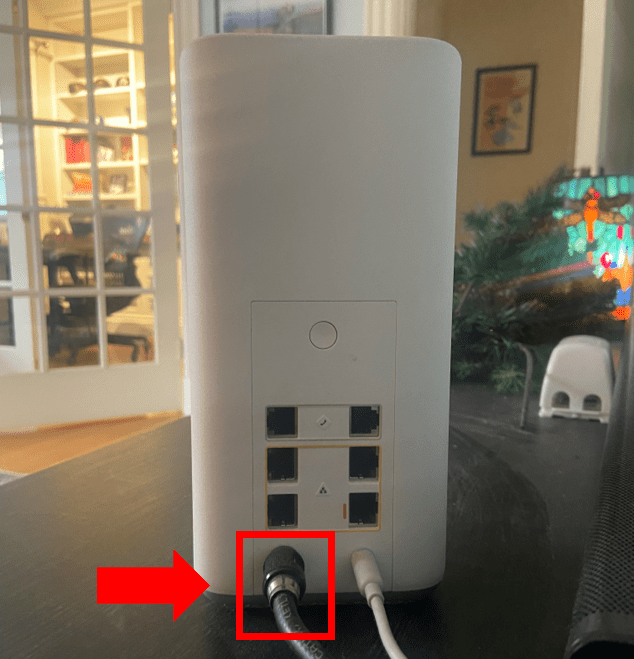
Push the cable in firmly and tighten the caox bolt until you feel resistance.
Step 6: Try A Different Coax Cable Outlet
At this stage, if you are still dealing with connectivity issues, try moving your Gateway to a different cable wall outlet.
It is not uncommon for a house or an apartment to have multiple coax cable wall outlets. The problem is, oftentimes not all of the wall outlets are “live”.
Accidentally connecting to a dead coax cable wall outlet is especially common when moving into a new space.
If your home has multiple coax wall outlets, it is a good idea to try connecting your Xfinity Gateway to each of the outlets to see if the issue resolves.
Step 7: Review Your Xfinity Account Status
Issues with your Xfinity account may also be to blame.
Sign into your Xfinity account to make sure it is active and confirm there are no pending issues.
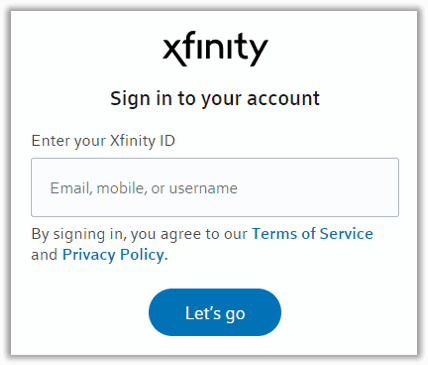
Double check that you have the correct payment information listed, correct address and overall profile information.
Step 8: Factory Reset Xfinity Gateway
Another fix you can try is performing a factory reset on your xFi Gateway.
Unlike restarting, a factory reset will fully restore your Xfinity Gateway to “new”. In the process, any and all custom settings including your username and password will be lost.
Ultimately, this means that you will need to use the information located on the bottom of the device to login into your system and you will need to reestablish your password and SSID.
Keep this in mind before proceeding.
Factory Reset – WPS Push Button
If you have the newer xFi Gateway 3rd Generation (white or gray color), than you will need to use the WPS push button to factory reset the device.
The WPS push button is located on the back of the Gateway – it is the only button on the device.
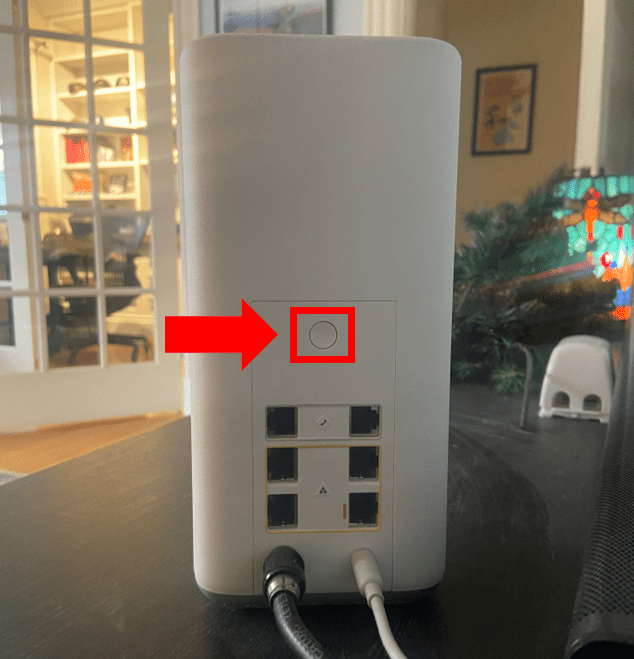
Press and hold the button for 60 seconds.
A common mistake is not holding the button long enough. For this reason, I recommend using your cellphone to time the process.
Factory Reset – Pinhole Button
If you happen to have the older xFi Advanced Gateway or the xFi Wireless Gateway (black color), than you will need to use the reset pinhole button to factory reset the device.

Hold down the Reset button for 30 seconds using a paperclip and then release.
Once the Gateway has fully rebooted, the issue should be fixed.
Remember it can take up to 15 minutes to connect to Xfinity systems! Give the Gateway enough time to do its thing.
Step 9: Get A New xFi Gateway
It is possible that there is a Gateway hardware issue preventing you from connecting to the internet.
As a final measure, you may need to consider heading to the nearest Xfinity by Comcast stores and getting a new xFi Gateway device.
Conclusion
The Xfinity router blinking green indicates the xFi Gateway all-in-one internet modem and WiFi router is connecting to Xfinity systems. If the Gateway continues blinking green for more than 15 minutes, unplug the power cable, wait one minute, and plug the power cable back in to perform a manual restart.
If performing an xFi Gateway restart does not solve the problem, try these additional troubleshooting steps in order:
- Check for routine system maintenance and local outages
- Optimize Gateway physical location
- Limit the number of devices on the network
- Inspect and tighten coax cable
- Try a different coax cable outlet
- Review your Xfinity account status
- Factory reset Xfinity Gateway
- Get a new xFi Gateway
Unfortunately, these fixes won’t solve the problem for everyone.
If you are still having issues despite attempting each of these troubleshooting steps, you can contact Xfinity customer support.
If this post helped you get connected to the internet, or if you solved your issue some other way, be sure to leave me a comment below so that we can include it!

Chelsea Ashbrook is a Senior Manager of Corporate Digital Experience at Genentech. Chelsea received her B.A. from the University of Connecticut and has spent the last 11 years working in the technology field.

